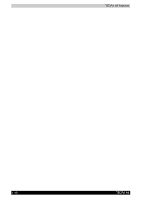Toshiba Tecra A6 PTA61C-CV301EF Users Manual Canada; English - Page 43
Low Battery, Automatic, Hibernation, Standby, Fingerprint, HDD Protection
 |
View all Toshiba Tecra A6 PTA61C-CV301EF manuals
Add to My Manuals
Save this manual to your list of manuals |
Page 43 highlights
TECRA A6 Features Low Battery Automatic Hibernation Hibernation Standby Fingerprint HDD Protection When battery power is exhausted to the point that computer operation cannot be continued, the system automatically enters Hibernation Mode and shuts itself down. You can specify the setting in the TOSHIBA Power Saver utility. This feature lets you turn off the power without exiting from your software. The contents of main memory are saved to the hard disk. When you turn on the power again, you can continue working right where you left off. Refer to the Turning off the power section in Chapter 3, Getting Started, for details. In Standby Mode, power to the system remains on, but the processor and all other devices are effectively in 'sleep mode'. When the computer is in Standby Mode, the Power LED flashes amber. The computer enters Standby Mode regardless of the Hibernate Mode setting. Refer to the Turning off the power section in Chapter 3, Getting Started, for details. Adds an additional layer of security to your files by requiring a valid fingerprint to access them. Using the acceleration sensor built in the computer, HDD Protection detects vibration, shocks, and those signs in the computer, and automatically moves the HDD (Hard Disk Drive) head to the safe position to reduce the risk of damage that could be caused to the disk by head-to-disk contact. Refer to the Using the Hard Disk Drive (HDD) Protection section in Chapter 4, Operating Basics, for details. ■ Before entering Standby mode, be sure to save your data. ■ Do not install or remove a memory module while the computer is in Standby mode. The computer or the module could be damaged. ■ Do not remove the battery pack while the computer is in Standby mode. Data in memory will be lost. TECRA A6 1-11