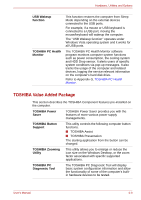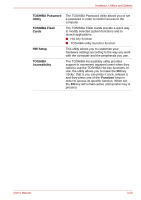Toshiba Tecra R10 PTRB3C-02401V Users Manual Canada; English - Page 64
The TPM Trusted Platform Module is a security, C:\TOSAPINS\Infineon TPM Installation Guide.
 |
View all Toshiba Tecra R10 PTRB3C-02401V manuals
Add to My Manuals
Save this manual to your list of manuals |
Page 64 highlights
Hardware, Utilities and Options Windows Mobility Center Mobility Center is a utility for accessing several mobile PC settings quickly in one window. A default maximum of eight tiles are provided by the operating system, and the additional two tiles are added to your Mobility Center. ■ Lock Computer : This can be used to lock your computer without turning it off. This has the same function as the Lock button at the bottom of the right pane in the start menu. ■ TOSHIBA Assist : This can be used to open TOSHIBA Assist if it is already installed in your computer. TOSHIBA USB Sleep and Charge Utility This utility is able to either enable or disable the USB Sleep and Charge function. This utility shows the positions of USB ports that support the USB Sleep and Charge function and displays the battery's remaining capacity. To start this utility, click Start -> All Programs -> TOSHIBA -> Utilities -> USB Sleep and Charge. Trusted Platform Module (TPM) The TPM (Trusted Platform Module) is a security encryption device for the hard disk drive. BIOS setup and Infineon TPMSoftware Professional Package must be configured in order to use TPM. For further information on how to set up and use this utility, please refer to the Infineon TPM Installation Guide from the C:\TOSAPINS\Infineon TPM Installation Guide. To enable TPM through the BIOS setup: 1. Turn on the computer while pressing the ESC key. 2. Press the F1 key when directed. 3. Press the PGDN key. 4. Press the down arrow key until TPM is highlighted, then press the space bar to change the TPM status to Enabled. 5. Press the Y key to save the changes. 6. Press END and then press the Y key to accept the changes. The computer will restart. In order to change the TPM setting when the Hide TPM setting is currently set to Yes, switch the Hide TPM setting from Yes to No. User's Manual 3-14