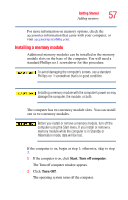Toshiba Tecra S2 User Guide - Page 57
Installing a memory module, Start, Turn off computer, Turn Off
 |
View all Toshiba Tecra S2 manuals
Add to My Manuals
Save this manual to your list of manuals |
Page 57 highlights
Getting Started Adding memory 57 For more information on memory options, check the accessories information that came with your computer, or visit accessories.toshiba.com. Installing a memory module Additional memory modules can be installed in the memory module slots on the base of the computer. You will need a standard Phillips no.1 screwdriver for this procedure. To avoid damaging the computer's screws, use a standard Phillips no. 1 screwdriver that is in good condition. Installing a memory module with the computer's power on may damage the computer, the module, or both. The computer has two memory module slots. You can install one or two memory modules. Before you install or remove a memory module, turn off the computer using the Start menu. If you install or remove a memory module while the computer is in Standby or Hibernation mode, data will be lost. If the computer is on, begin at step 1; otherwise, skip to step 3. 1 If the computer is on, click Start, Turn off computer. The Turn off computer window appears. 2 Click Turn Off. The operating system turns off the computer.