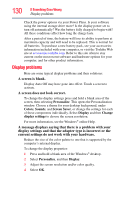Toshiba W105 User Guide - Page 129
Power and the batteries, The AC adaptor and power cord/cable work correctly, but
 |
View all Toshiba W105 manuals
Add to My Manuals
Save this manual to your list of manuals |
Page 129 highlights
If Something Goes Wrong Power and the batteries 129 3 To view the properties, double-tap the device. The operating system displays the device Properties dialog box, which provides an array of tabs. They may include: ❖ The General tab, which provides basic information about the device. ❖ The Resources tab, which lists resources assigned to the device. This tab does not appear if the device is not using resources. ❖ The Driver tab, which displays the drivers being used by the device. This tab also provides options for updating the driver or rolling back the driver in case the new version is causing a problem. The tabs that appear in the dialog box vary from one device to another. For more information about Device Manager, refer to Windows® online Help. Power and the batteries Here are some typical problems and how to solve them: The AC adaptor and power cord/cable work correctly, but the battery will not charge. The battery does not charge while the computer is consuming full power. Try turning off the computer. The battery may be too hot or too cold to charge properly. If you think this is the probable cause, let the battery reach room temperature and try again. If the battery has completely discharged, it will not begin charging immediately. Leave the AC adaptor and power cord/cable connected, wait 20 minutes and see if the battery is charging. If the battery light is glowing after 20 minutes, let the computer continue charging the battery for at least another 20 minutes before you turn on the computer. If the battery light does not glow after 20 minutes, the battery may have reached the end of its useful life. Try replacing it. The battery appears not to power the computer for as long as it usually does. If you frequently repeat shallow charge and discharge, the battery meter may become inaccurate. Let the battery discharge completely, then try charging it again.