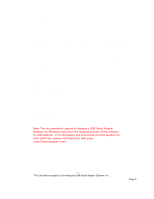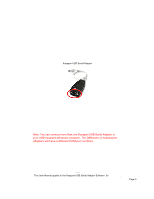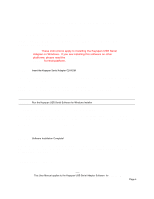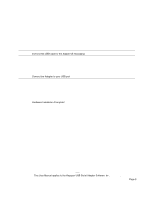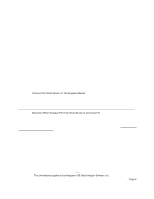Tripp Lite USA-19HS Owner's Manual for Windows v3.4 USA-19HS USB Serial Adapte - Page 7
Step 3, Keyspan:USB Serial Adapter for Windows-v3.4 Manual
 |
View all Tripp Lite USA-19HS manuals
Add to My Manuals
Save this manual to your list of manuals |
Page 7 highlights
Keyspan:USB Serial Adapter for Windows-v3.4 Manual Step 3 - Check the Keyspan Serial Assistant Now that your serial device is connected to the Keyspan adapter, you should check to see if the Keyspan serial port is installed correctly. To do this, open the Keyspan Serial Assistant (in Start menu -> Programs -> Keyspan USB Serial Adapter -> Keyspan Serial Assistant). When you open the Keyspan Serial Assistant, you will see the following window: the Keyspan Serial Assistant window If your Keyspan hardware and software are installed correctly, you will see your adapter in the 'Adapter Status' tab box. You should also see the COM port number (ie COM1, COM2, etc.) and the COM Port Status.(IDLE or BUSY). The COM port number and its COM port Status message are very important to configuring your serial device. The COM port Status is the state of the Keyspan serial port. All serial ports have two states, BUSY (aka "In Use") or IDLE (aka "Available"). When serial port is IDLE, the port is available for use by any serial device's software. When a COM port is BUSY, the serial port is in use by software and therefore not available to other programs. The COM port number is the address of the Keyspan serial port. In order for any serial device to communicate via the Keyspan adapter, that serial device's software must be told to use the Keyspan COM port number. If you see your COM port number and its COM port Status, proceed to Step 4. If you do not see either of these items, proceed Problem Solving section in this manual. (continued on next page...) Rev 03jul13 This User Manual applies to the Keyspan USB Serial Adapter Software for Windows. Page 7