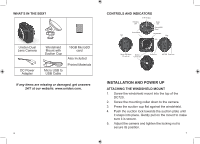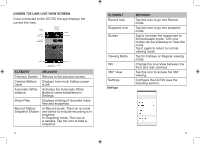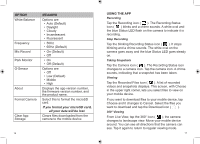Uniden DC720 Owner s Manual - Page 9
Using The App
 |
View all Uniden DC720 manuals
Add to My Manuals
Save this manual to your list of manuals |
Page 9 highlights
OPTION White Balance Frequency Mic Record Park Monitor G-Sensor About Format Camera Clear App Storage MEANING Options are: • Auto (Default) • Daylight • Cloudy • Incandescent • Fluorescent • 50Hz • 60Hz (Default) • On (Default) • Off • On • Off (Default) Options are: • Off • Low (Default) • Middle • High Displays the app version number, the firmware version number, and the product name. Select this to format the microSD card. If you format your microSD card, all your data will be lost. Clears files downloaded from the camera to the mobile device. 16 USING THE APP Recording Tap the Recording icon ( ). The Recording Status icon ( ) blinks and a chime sounds. A white oval and the blue Status LED flash on the camera to indicate it is recording. Stop Recording Tap the blinking Recording Status icon ( ). It stops blinking and a chime sounds. The white oval on the camera goes away and the blue Status LED goes steady on. Taking Snapshots Tap the Camera icon ( ). The Recording Status icon changes to a camera icon. Tap the camera icon. A chime sounds, indicating that a snapshot has been taken. Viewing Tap the Recorded Files icon ( ). A list of recorded videos and snapshots displays. This screen, with Choose in the upper right corner, lets you select files to view on your mobile device. If you want to download files to your mobile device, tap Choose and it changes to Cancel. Select the files you want to download and tap the Download icon ( ). 360° Viewing From Live View, tap the 360° icon ( ); the camera changes to landscape view. Move your mobile device around. You can see all directions that the camera can see. Tap it again to return to regular viewing mode. 17