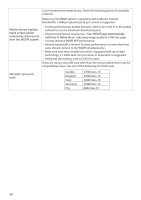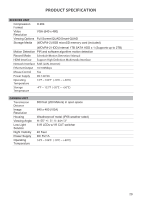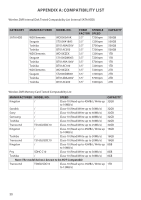Uniden WDVR4-2 English Owner's Manual - Page 25
Single Channel Or All Channels Record
 |
View all Uniden WDVR4-2 manuals
Add to My Manuals
Save this manual to your list of manuals |
Page 25 highlights
Smart Quad View Smart Quad view displays live view from one camera in a large block of the screen with live views from the other cameras displayed in smaller blocks to the side. If only 2 cameras are installed, live view for both cameras displays in a split screen format. 1. From the Quick Select menu, click the Smart Quad icon ( ). Video displays in a four-quadrant display. 2. Left-click on a channel to view that channel in the larger portion of the screen. 3. Left-click that larger portion of the screen to view the channel in full screen mode. 4. Left-click on the full screen image to return to Smart Quad view. Audio Indication Audio comes from the current channel selection. In Quad mode, a red "V" on the screen indicates which channel is currently selected. If you select a channel to view in full screen, then return to Quad view, that channel will still have a red "V" displayed, indicting that audio is coming from that channel. SINGLE CHANNEL OR ALL CHANNELS RECORD Click on either of these icons to begin manual recording. For Single Channel Recording 1. From Live video, click on the camera whose video you want to record. A red "V" displays on that screen. 2. Click the Single Channel Record icon ( ). That channel begins to record. For All Channel Recording 1. Click the All Channels Record icon ( ). All channels begins to record. 25