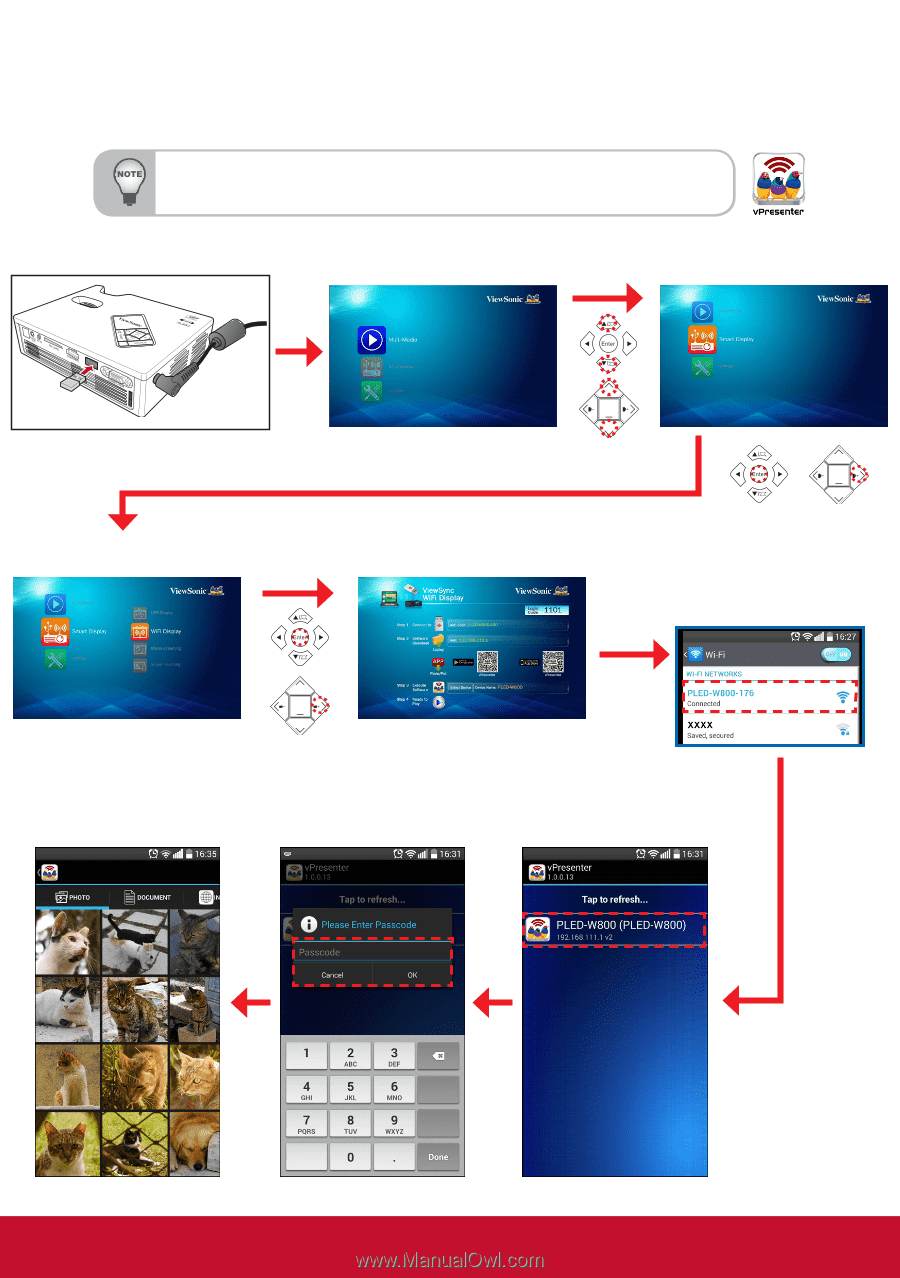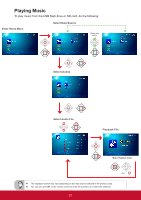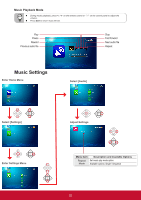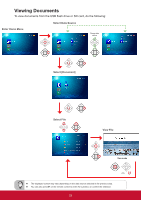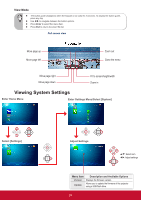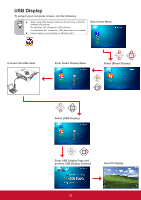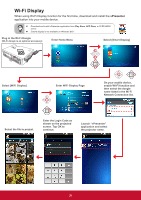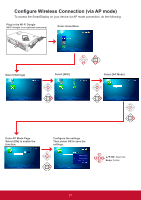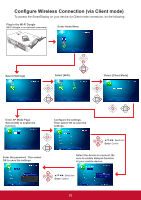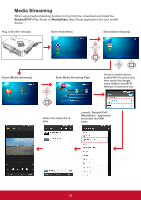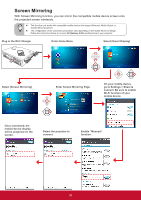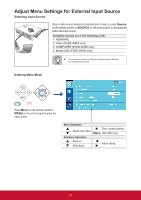ViewSonic PLED-W600 PLED-W600, PLED-W800 User Guide (English) - Page 28
Wi-Fi Display
 |
View all ViewSonic PLED-W600 manuals
Add to My Manuals
Save this manual to your list of manuals |
Page 28 highlights
Wi-Fi Display When using Wi-Fi Display function for the first time, download and install the vPresenter application into your mobile device. Download and install vPresenter application from Play Store, APP Store, or PLED-W800 server. Extend display is not available on Windows 8/8.1. Plug in the Wi-Fi Dongle (Wi-Fi dongle is an optional accessory) Enter Home Menu Select [Smart Display] Select [WiFi Display] Enter WiFi Display Page COLOR MENU/ EXIT AUDIO COLOR MENU/ EXIT AUDIO On your mobile device, enable Wi-Fi function and then select the dongle name listed in the Wi-Fi Network Connection list. Select the file to project. COLOR MENU/ EXIT AUDIO Enter the Login Code as shown on the projected screen. Tap OK to continue. Launch "vPresenter" application and select the projector name. 26