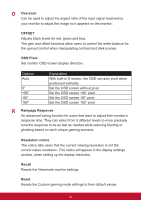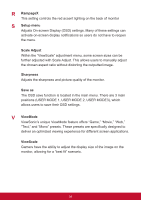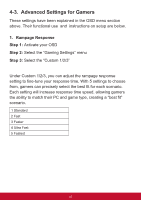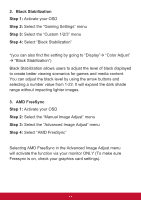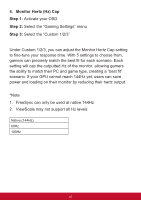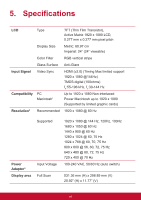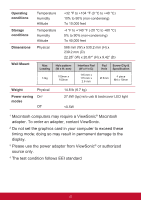ViewSonic XG2402 XG2402 User Guide English - Page 47
ViewScale, Step 1, Step 2, Step 3, Step 4
 |
View all ViewSonic XG2402 manuals
Add to My Manuals
Save this manual to your list of manuals |
Page 47 highlights
5. ViewScale Step 1: Activate your OSD Step 2: Select the "Gaming Settings" menu Step 3: Select the "Custom 1/2/3" menu Step 4: Select "ViewScale" Under ViewScale, users can adjust their current aspect ratio to fit their specific usage scenario. Below are the listed aspect ratios. If users choose a ViewScale aspect mode that is not native, it may impact the user's experience. Full Aspect 1 to 1 (1:1) 19" (4:3) 19"W (16:10) 21.5" (16:9) 22"W(16:10 23.6"W (16:9) 24"W (16:9) Scales the inputted image to fill the screen, this is the default input choice and is ideal for 16:9 images. The inputted image is allowed to fill the screen as large as it can go without image distortion. The image is directly displayed without scaling. Simulates the inputted image in a 4:3 aspect ratio and 19" display size. Simulates the inputted image in a 16:10 aspect ratio and 19W" display size. Simulates the inputted image in a 16:9 aspect ratio and 21.5" display size. Simulates the inputted image in a 16:10 aspect ratio and 22"W display size. Simulates the inputted image in a 16:9 aspect ratio and 23.6"W display size. Simulates the inputted image in a 16:9 aspect ratio and 24"W display size. 43