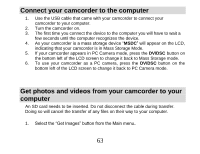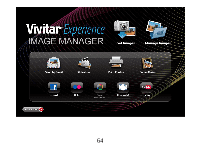Vivitar DVR 518 Camera Manual - Page 69
Using your camcorder as a PC Camera on Windows
 |
View all Vivitar DVR 518 manuals
Add to My Manuals
Save this manual to your list of manuals |
Page 69 highlights
Using your camcorder as a PC Camera (on Windows) You can use your camcorder as a PC Camera for Web Conferencing and Instant Messaging. 1. Plug the camcorder into an available USB port on your computer. 2. Turn the camcorder on. 3. Make sure the camcorder is in PC Camera mode. To change to PC Cam mode if the MSDC mode appears, press the DV/DSC button on the bottom left of the LCD screen. 4. Wait for the computer to recognize the new hardware if this is the first time you are using it in PC Camera mode. 5. Once the computer recognizes the camcorder driver you can open the Web Conferencing or Instant Messaging application you use and activate the Webcam function. 68

68
Using your camcorder as a PC Camera (on Windows)
You can use your camcorder as a PC Camera for Web Conferencing and Instant
Messaging.
1. Plug the camcorder into an available USB port on your computer.
2. Turn the camcorder on.
3. Make sure the camcorder is in PC Camera mode. To change to PC Cam
mode if the MSDC mode appears, press the
DV/DSC
button on the bottom
left of the LCD screen.
4. Wait for the computer to recognize the new hardware if this is the first time
you are using it in PC Camera mode.
5. Once the computer recognizes the camcorder driver you can open the Web
Conferencing or Instant Messaging application you use and activate the
Webcam function.