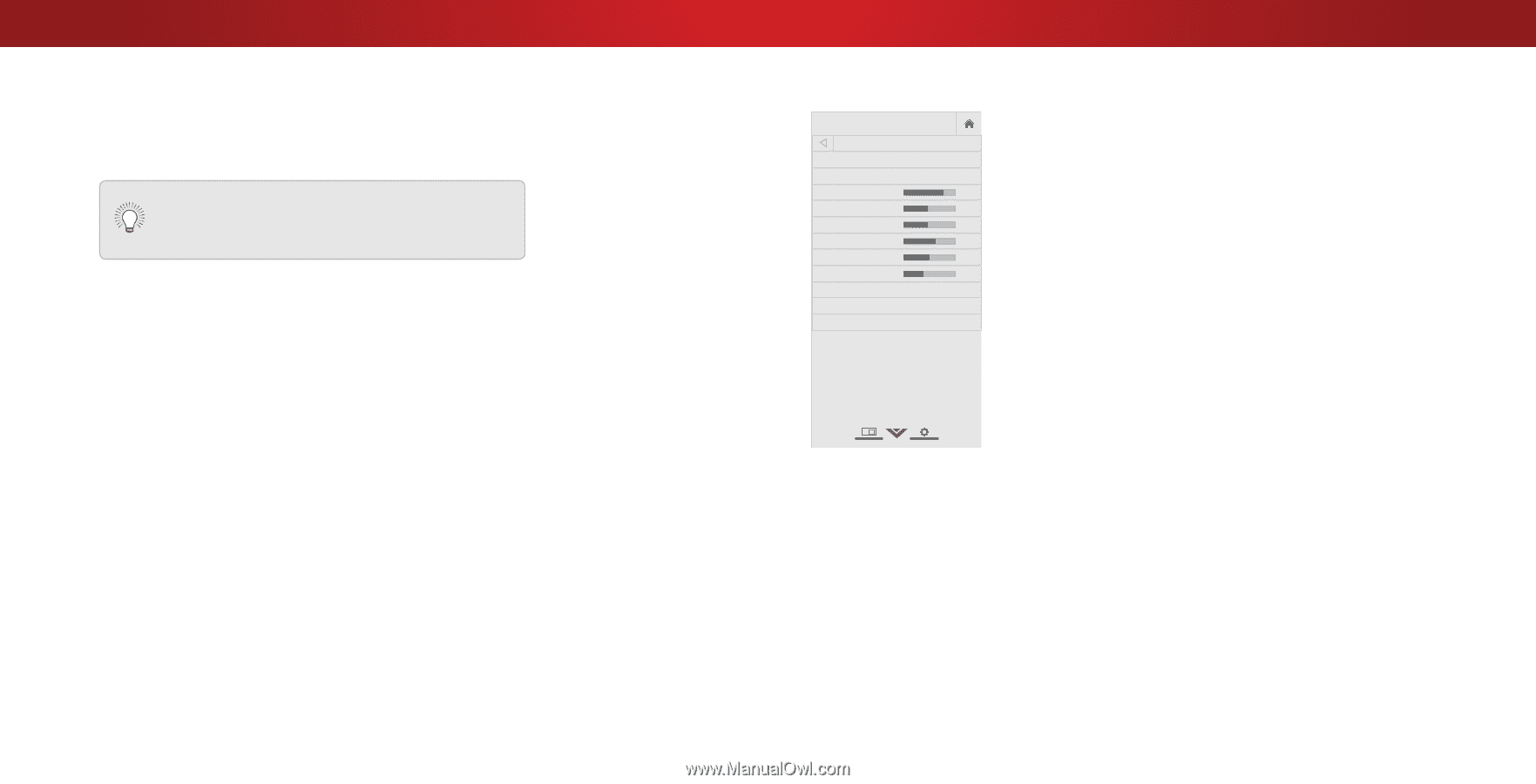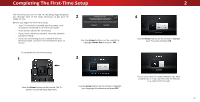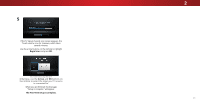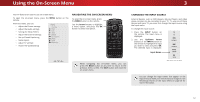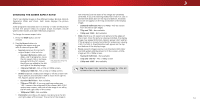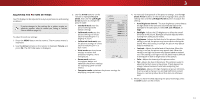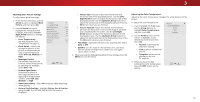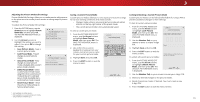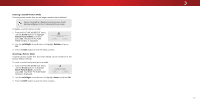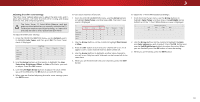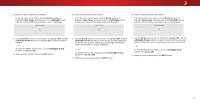Vizio D43n-E1 User Manual English - Page 14
Adjusting The Picture Settings - calibration
 |
View all Vizio D43n-E1 manuals
Add to My Manuals
Save this manual to your list of manuals |
Page 14 highlights
3 ADJUSTING THE PICTURE SETTINGS Your TV display can be adjusted to suit your preferences and viewing conditions. If you've changes to the settings for a picture mode, an asterisks appears after its name (see Saving a Custom Picture Mode on page 16). To adjust the picture settings: 1. Press the MENU button on the remote. The on-screen menu is displayed. 2. Use the Arrow buttons on the remote to highlight Picture and press OK. The PICTURE menu is displayed. 3. Use the Arrow buttons on the remote to highlight Picture Mode, then use the Left/Right Arrow buttons to change the picture mode: • Standard mode sets the picture settings to the default settings. • Calibrated mode sets the picture settings to values ideal for watching TV in a brightly-lit room. • Calibrated Dark mode sets the picture settings to values ideal for watching TV in a dark room. VIZIO PICTURE Picture Mode Auto Brightness Control Backlight - Brightness - Contrast - Color - Tint - Sharpness - More Picture Picture Mode Edit Color Calibration Standard Medium + 85 + 50 + 50 + 63 +0 + 60 • Vivid mode sets the picture settings to values that produce a brighter, more vivid picture. • Game mode reduces throughput delays and optimizes the picture settings for displaying game console output. • Computer mode optimizes the picture settings for displaying computer output. 4. To manually change each of the picture settings, use the Up/ Down Arrow buttons on the remote to highlight that picture setting, then use the Left/Right Arrow buttons to adjust the WsideettingZo:om Normal Panoramic • Auto Brightness Control - The auto brightness control detects the light levels in the room and automatically adjusts the backlight for the best picture. Select Off, Low, Medium, or Exit High2D. 3D • Backlight - Adjusts the LED brightness to affect the overall brilliance of tAhBCe picture. Backlight cannot be adjusted when starting from some picture modes. Input Wide CC • Brightness - Adjusts the black level of the picture. When this setting is too low, the picture may be too dark to distinguish details. When this setting is too high, the picture may appear STlim eeeprfadePidctuorer washed Audio out. • Contrast - Adjusts the white level of the picture. When this setting is too low, the picture may appear dark. When this setting is too high, the picture may appear faded or washed NetworokutS.eItftinthgse seHtetlipng is too high or too low, detail may be difficult to distinguish in dark or bright areas of the picture. • Color - Adjusts the intensity of the picture colors. • Tint - Adjusts the hue of the picture. This setting is useful in adjusting the flesh tones in the picture. If flesh appears too orange, reduce the level of color before adjusting tint. • Sharpness - Adjusts the edge sharpness of picture elements. It can be used to sharpen non-HD (high definition) content; however, it will not produce detail that does not otherwise exist. 5. When you have finished adjusting the picture settings, press the EXIT button on the remote. 14