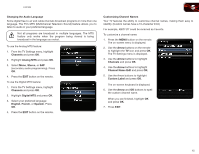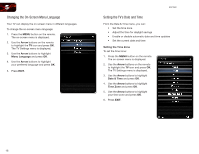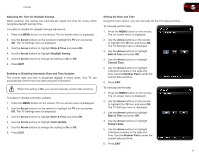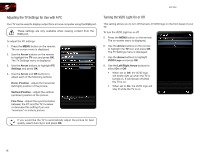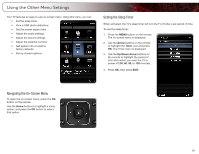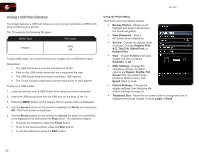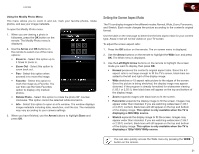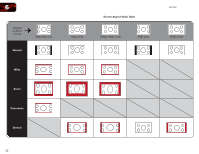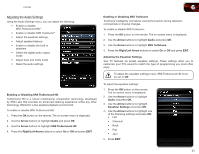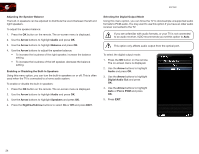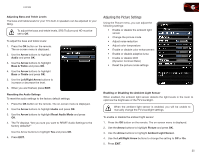Vizio E321MV E321MV User Manual - Page 28
Viewing a USB Photo Slideshow - support
 |
View all Vizio E321MV manuals
Add to My Manuals
Save this manual to your list of manuals |
Page 28 highlights
6 E321MV Viewing a USB Photo Slideshow Your player features a USB port where you can connect and share a USB thumb drive containing your photos. The TV supports the following file types: Media Type File Types Images .jpeg .jpg To play USB media, you must first save your images onto a USB thumb drive. Remember: • The USB thumb drive must be formatted as FAT32 • Files on the USB thumb drive must be a supported file type • The USB thumb drive must have a minimum 1GB memory • The TV will not play media from external hard drives or mp3 players To play your USB media: 1. Load your photos onto a USB thumb drive using your home computer. 2. Insert the USB thumb drive into the USB port on the back of the TV. 3. Press the MENU button on the remote. The on-screen menu is displayed. 4. Use the Arrow buttons on the remote to highlight the Photo icon and press OK. The Photo screen is displayed. 5. Use the Arrow buttons on the remote to highlight the photo you would like to be displayed first, then press the Play button. The slideshow begins. • To pause the slideshow, press the Pause button. • To go to the previous photo, press the Stop button. • To exit the slideshow, press the EXIT button. Using the Photo Menu The Photo menu has several options: • Browse Photos - Allows you to highlight and select a photo from the thumbnail gallery. • View Slideshow - Start a full-screen photo slideshow. • Sort by - Change the display order of photos. Choose Original, Title A-Z, Title Z-A, Oldest First, or Newest First. • View - Choose Folders (individual folders and their contents), Favorites, or All. • Slide Settings - Change the slideshow settings. Available options are Repeat, Shuffle, Full Screen (this may distort some photos to fill the screen), and Speed (Slow or Fast). • Picture Settings - Change the display settings. See Adjusting the Picture Settings on page 25. • Thumbnail Size - Move the on-screen slider to change the size of displayed thumbnail images. Choose Large or Small. 20