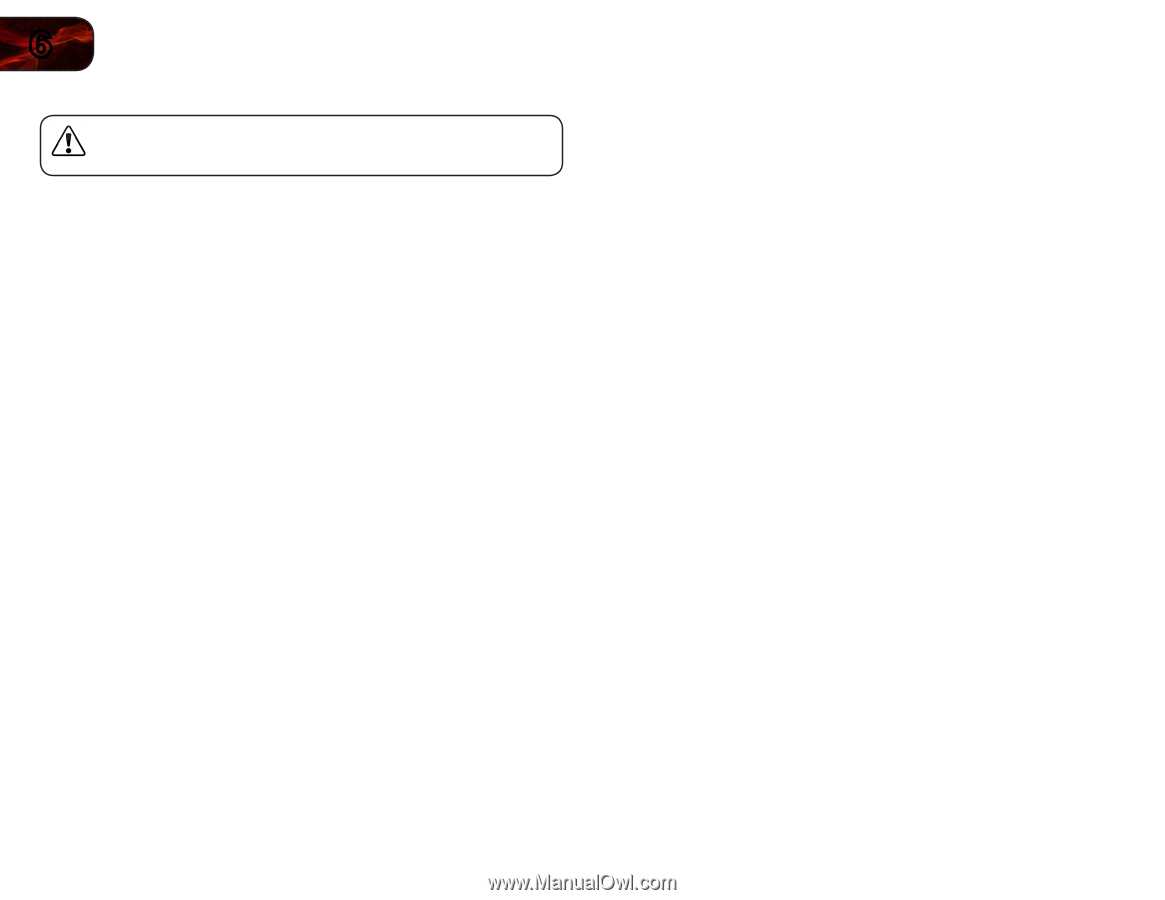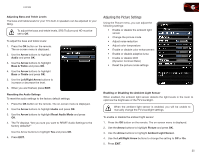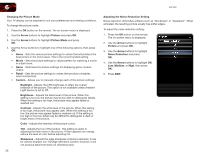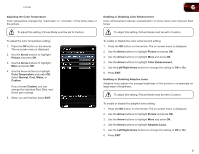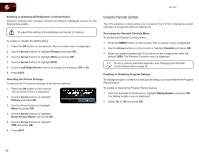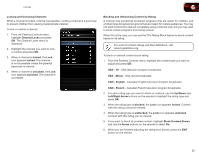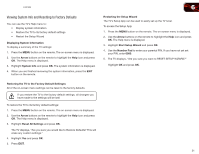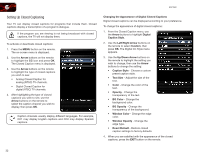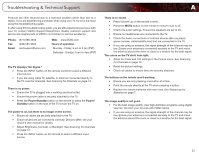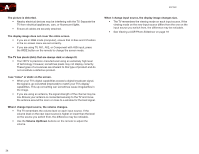Vizio E321MV E321MV User Manual - Page 38
WARNING, User Control Lock, will not, Change PIN, New Pin, Number Pad, Confirm Pin, RESET LOCKS
 |
View all Vizio E321MV manuals
Add to My Manuals
Save this manual to your list of manuals |
Page 38 highlights
6 E321MV Setting the TV Button Locks WARNING: If you set User Control Lock to On and you lose your TV's remote control, you will be unable to use the buttons on the TV. Please use caution when setting this lock. You can lock the buttons on the side of the TV so that the TV can only be controlled by the remote. To lock or unlock this setting: 1. From the Parental Controls menu, highlight User Control Lock and press OK. 2. Highlight Off or On and press OK. When this setting is On, the buttons on the side of the TV will not function. When this setting is Off, the buttons on the side of the TV will function. 3. Press Exit. Changing the Parental Control Passcode If you use the parental controls, you should change the passcode to prevent children from accessing inappropriate material. 1. From the Parental Controls menu, highlight More and press OK. 2. Highlight Change PIN and press OK. The Change PIN menu is displayed. 3. In the New Pin field, use the Number Pad on the remote to enter your new 4-digit parental control passcode. If you have not yet set a passcode, enter the default, 0000. 4. In the Confirm Pin field, use the Number Pad on the remote to re-enter your new 4-digit parental control passcode. 5. Write down your new parental control passcode and save it in a secure location. 6. Press the EXIT button on the remote. Resetting the Content Locks To reset the content locks to the factory-default settings: 1. From the Parental Controls menu, highlight More and press OK. The Change PIN menu is displayed. 2. Highlight RESET LOCKS and press OK. The TV displays, "Are you sure you want to RESET ALL LOCKS SETTINGS to the factory defaults?" 3. Highlight Yes and press OK. 30