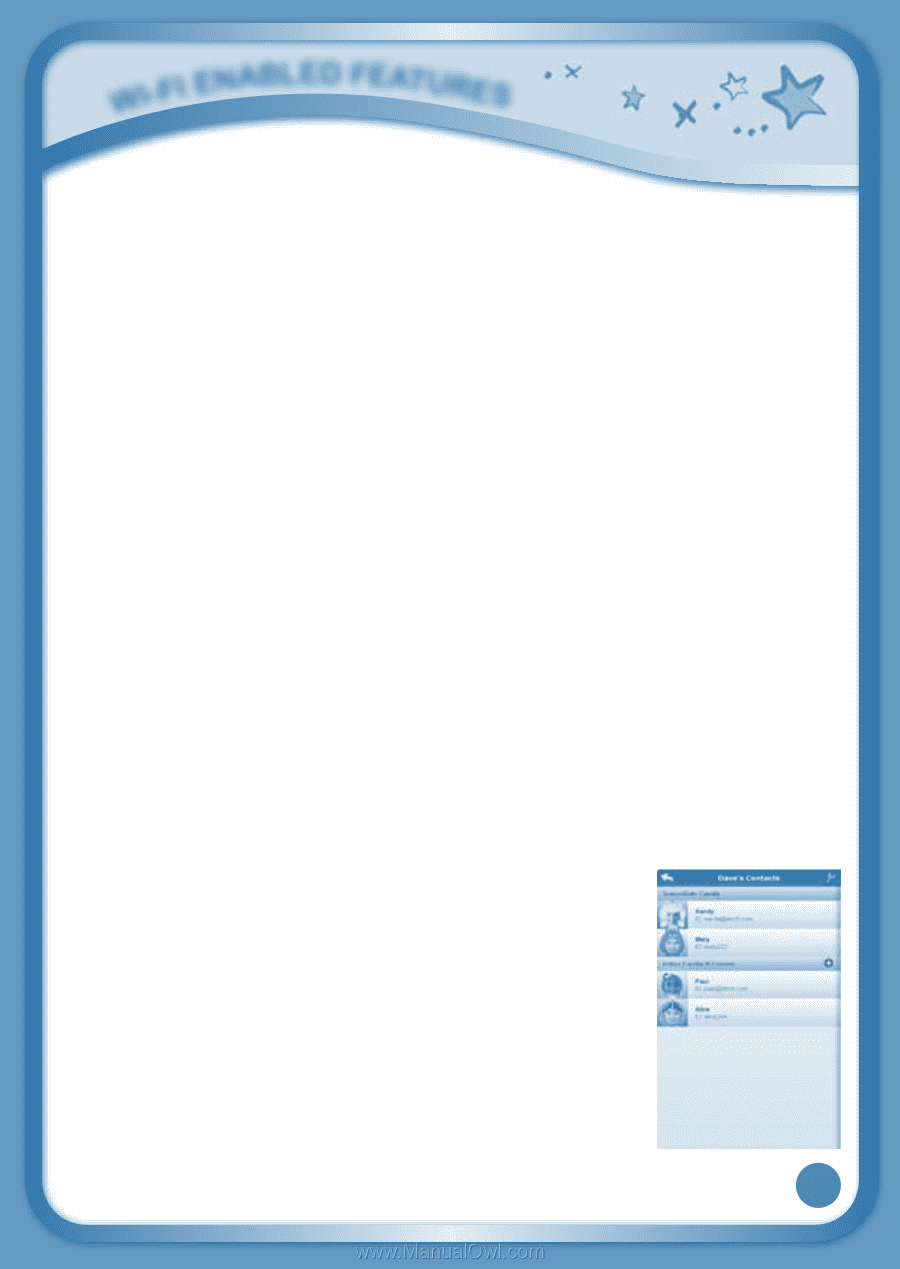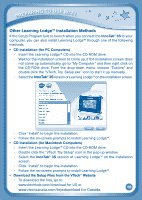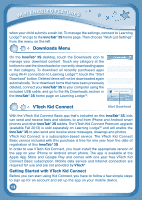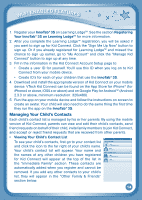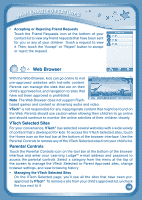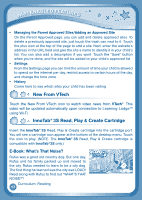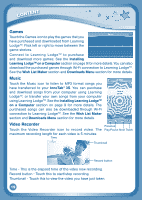Vtech InnoTab 3S The Wi-Fi Learning Tablet Pink User Manual - Page 17
Managing Your Child's Contacts
 |
View all Vtech InnoTab 3S The Wi-Fi Learning Tablet Pink manuals
Add to My Manuals
Save this manual to your list of manuals |
Page 17 highlights
Wi-Fi Enabled Features 1. Register your InnoTab® 3S on Learning Lodge™. See the section Registering Your InnoTab® 3S on Learning Lodge™ for more information. 2. After you complete the Learning Lodge™ registration, you will be asked if you want to sign up for Kid Connect. Click the "Sign Me Up Now" button to sign up. Or if you already registered for Learning Lodge™ and missed the chance to sign up earlier, go to "My Account" and click the "Manage Kid Connect" button to sign up at any time. 3. Fill in the information in the Kid Connect Account Setup page to: • Create a user ID for yourself. You'll use this ID when you log on to Kid Connect from your mobile device. • Create ID's for each of your children that use the InnoTab® 3S. 4. Download and install the appropriate version of Kid Connect on your mobile device. VTech Kid Connect can be found on the App Store for iPhone® (for iPhone4 or above, iOS5.x or above) and on Google Play for AndroidTM (Android 2.3.3 or above, minimum resolution: 320x480). 5. Run the app on your mobile device and follow the instructions on screen to create an avatar. Your child will also need to do the same thing the first time they run the app on the InnoTab® 3S. Managing Your Child's Contacts Each child's contact list is managed by his or her parents. By using the mobile version of Kid Connect, parents can view and edit their child's contacts, send friend requests on behalf of their child, invite family members to join Kid Connect, and accept or reject friend requests that are received from other parents. • Viewing Your Child's Contact List To see your child's contacts, first go to your contact list and click the icon to the far right of your child's name. Your child's contact list will appear. Your name and the names of any other children you have registered for Kid Connect will appear at the top of the list in the "Immediate Family" section. These contacts are automatically added when you register and cannot be removed. If you add any other contacts to your child's list, they will appear in the "Other Family & Friends" section below. 14