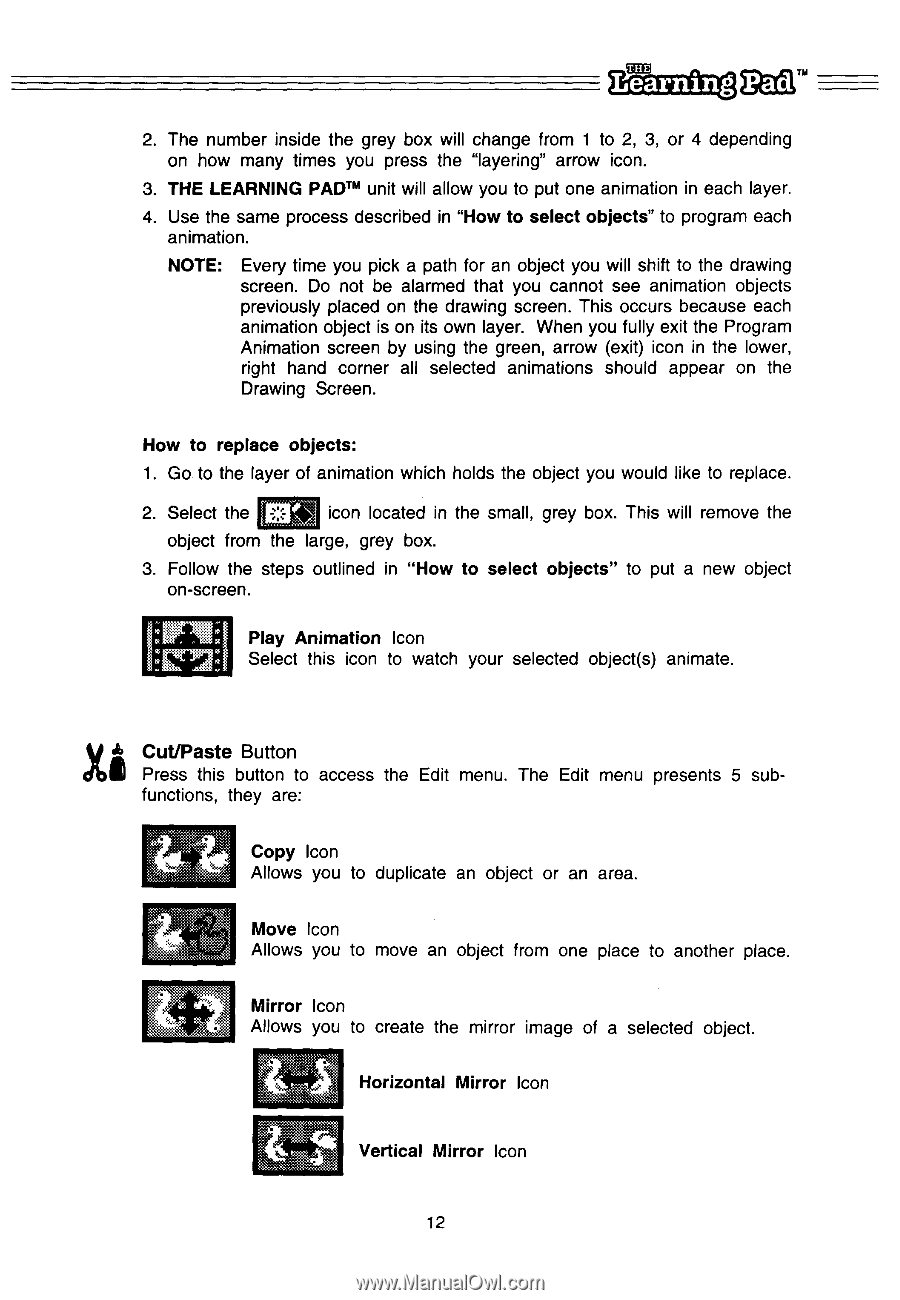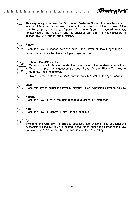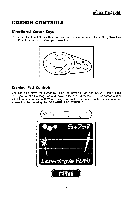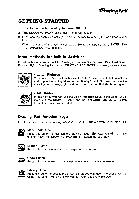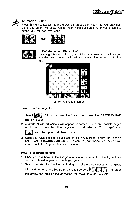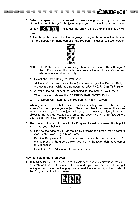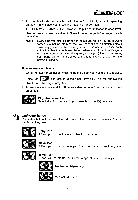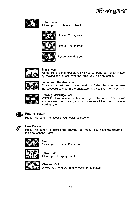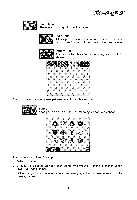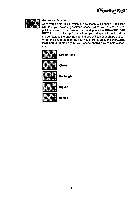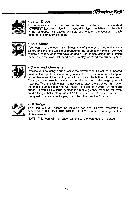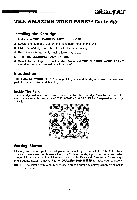Vtech Learning Pad User Manual - Page 16
VdbIll
 |
View all Vtech Learning Pad manuals
Add to My Manuals
Save this manual to your list of manuals |
Page 16 highlights
Learning Pad TM 2. The number inside the grey box will change from 1 to 2, 3, or 4 depending on how many times you press the "layering" arrow icon. 3. THE LEARNING PADTM unit will allow you to put one animation in each layer. 4. Use the same process described in "How to select objects" to program each animation. NOTE: Every time you pick a path for an object you will shift to the drawing screen. Do not be alarmed that you cannot see animation objects previously placed on the drawing screen. This occurs because each animation object is on its own layer. When you fully exit the Program Animation screen by using the green, arrow (exit) icon in the lower, right hand corner all selected animations should appear on the Drawing Screen. How to replace objects: 1. Go to the layer of animation which holds the object you would like to replace. 2. Select the ..4.1..1 icon located in the small, grey box. This will remove the object from the large, grey box. 3. Follow the steps outlined in "How to select objects" to put a new object on-screen. Play Animation Icon Select this icon to watch your selected object(s) animate. V it Cut/Paste Button dbIll Press this button to access the Edit menu. The Edit menu presents 5 sub- functions, they are: Copy Icon Allows you to duplicate an object or an area. Move Icon Allows you to move an object from one place to another place. Mirror Icon 63, Allows you to create the mirror image of a selected object. Horizontal Mirror Icon Vertical Mirror Icon 12