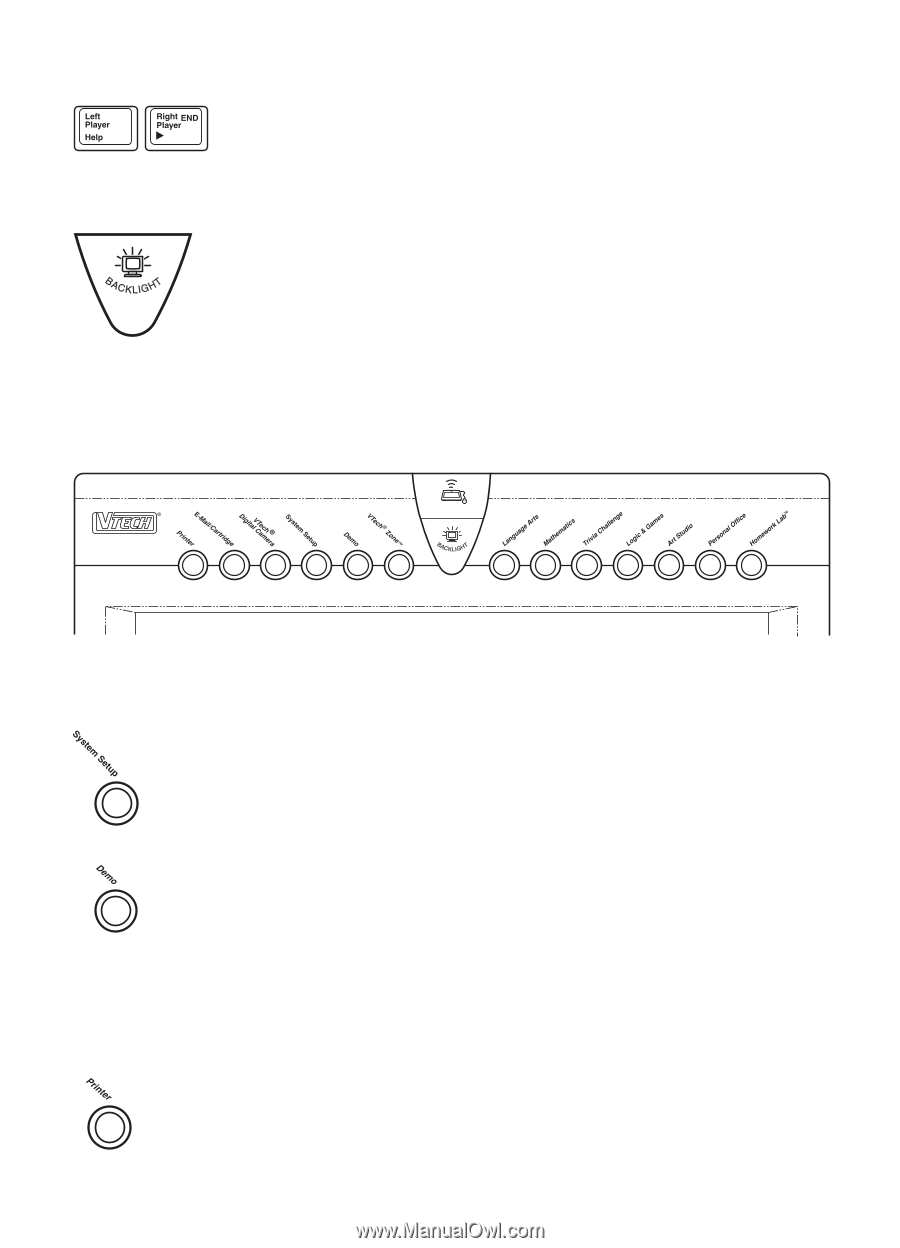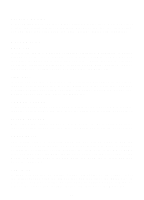Vtech Power Zone Edge User Manual - Page 17
Back Light Key, Category Buttons
 |
View all Vtech Power Zone Edge manuals
Add to My Manuals
Save this manual to your list of manuals |
Page 17 highlights
Left Player/Right Player Keys: A question is asked, the first person to press his or her player key will get the opportunity to answer the question first. BACK LIGHT KEY Press the key to turn ON/OFF the backlight. CATEGORY BUTTONS There are 72 activities in the VTech® Power Zone™ Edge learning aid divided into 7 categories. Press any category button to go to the menu list of activities. Category buttons go directly to the activities for Language Arts, Mathematics, Trivia Challenge, Logic & Games, Art Studio, Personal Office and Homework Lab™. System Setup: Press this button and the system setup screen will be shown. For details in setting, please refer to System Setup page 34-35. Demo: The Demo button is available at any time to demonstrate activities. The Demo button in Main Menu will demonstrate all activities and then return to the Main Menu. If the Demo button is pressed when a player is in an activity, it will demonstrate that particular activity. Once the demonstration is done, it will return to either the menu or the activity. Printer: When the printer button is pressed, the unit will display the printer selection window. The player can press this button to change the printer. For details, please refer to Printer Setup. 9