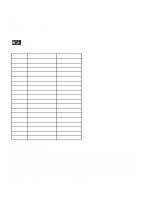Vtech Power Zone Edge User Manual - Page 29
Print, Print Preview, Defining a Block, Cutting a Block, Pasting a Block, Copy a Block, Find/Replace
 |
View all Vtech Power Zone Edge manuals
Add to My Manuals
Save this manual to your list of manuals |
Page 29 highlights
Print In order to use the print feature, you must connect the unit to a printer which works with the VTECH® Power Zone™ Edge learning aid. Please see the list of compatible printers listed in the Printer Setup window. Save your file before printing. Select Print from the FILE menu and it will print the file. Print Preview Word Processor provides a way to view documents on the screen. Print Preview allows you to see how a document will look on a printed page. EDIT Most simple editing can be accomplished by using the Backspace key and the Del/Ins keys. When you need to change larger blocks of text, use the block editing features. The EDIT menu is for editing blocks of text. Defining a Block The first step in block editing is to define or mark a block of text. To define a block, place the cursor at the first character of the block you want to edit and hold down shift key button or the left mouse button and move the cursor point at the same time. When the cursor is at the end of the area you want to mark as a block, release the shift key or the left mouse button. After a block of text is defined, use one of the three block editing tools: cut block, paste block, copy block. Cutting a Block To cut a block of text, first define the block and select the Cut icon from the EDIT menu. The block will be removed from its current position and will be placed in memory. You can paste the block in any location in the document. Pasting a Block After you have used the Cut or Copy option, move the cursor to the position where you want the block of text to be pasted. Select the Paste icon from the EDIT menu and the block of text you defined will be pasted to the selected location. Copy a Block To copy a block of text, first define the block and select the Copy icon from the EDIT menu. The block will be placed in memory. You can now add a copy of the block into any position within the text. Find/Replace You can use this command to find specific text and replace it with new text. 21