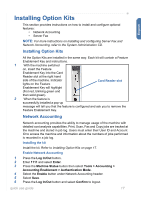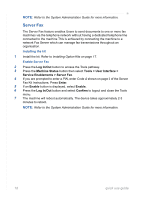Xerox 097N01674 Quick Use Guide - Page 26
Printing a Document
 |
View all Xerox 097N01674 manuals
Add to My Manuals
Save this manual to your list of manuals |
Page 26 highlights
Printing a Document 1 Ensure that the correct Xerox Phaser 3635MFP printer driver has been installed on your PC. To install the print drivers refer to Install Print Drivers on page 13. You can also access the Print Drivers by referring to the CentreWare Print and Fax Services CD or you can download the latest versions from the Xerox website at www.xerox.com/support. 2 Open the document to be printed. Click File > Print and select the Xerox Phaser 3635MFP from the list of printers displayed. 3 To change the default printing properties click Properties. The print driver has various tabs that contain options and properties. • The Advanced tab contains various font and printing options. • Use the Paper/Output tab to choose the type of media, size and color and output choices such as 2 Sided Prints. • Image Options enables you to adjust the look of your prints. You can reduce and enlarge the image size, save toner and set the resolution. • The Layout/Watermark tab has various options to add watermarks to pages, change image orientation (landscape or portrait) and enable booklet and multi-up printing. Choose the options required for your printing job and click OK to print the document. 4 The print job will be sent to the machine and will appear in the Incomplete Jobs queue. To view the queue at the device, press the Job Status button on the control panel. 22 quick use guide