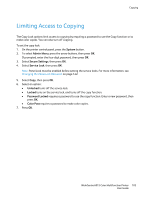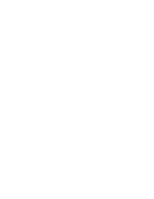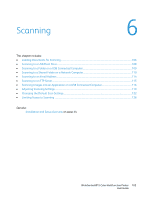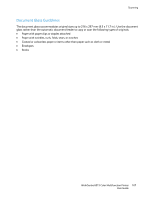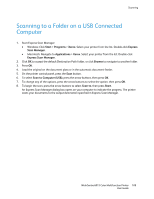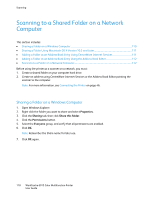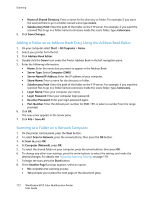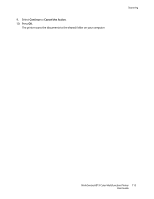Xerox 6015/NI User Guide - Page 108
Scanning to a USB Flash Drive
 |
View all Xerox 6015/NI manuals
Add to My Manuals
Save this manual to your list of manuals |
Page 108 highlights
Scanning Scanning to a USB Flash Drive You can scan a document and store the scanned file on a USB Flash drive. The Scan to USB function supports .jpg, .pdf, and .tiff file formats. Note: Before pressing the Scan button or inserting the USB Flash drive, press the Power Saver button, then wait until the Power Saver indicator turns off. 1. Load the original on the document glass or in the automatic document feeder. 2. Do one of the following: Insert your USB Flash drive in the USB port on the front of the printer, then select Scan to using the arrow buttons. Press the Scan button, press the arrow buttons to select Scan to USB Memory, then press OK. 3. Press OK. 4. Do one of the following: To save the scanned file directly to the USB Flash drive, select Save to USB Drive, then press OK. To save the scanned file to a folder on the USB Flash drive, press the arrow buttons to navigate to the folder, then press OK. 5. At Save to USB Drive or Save to this folder, press OK. 6. To select any scanning options you want to change, press the arrow buttons. 7. To select Scan to, press the arrow buttons. 8. Press Start to begin the scan. 9. If the Another Page? prompt appears, select an option: No completes the scanning process. Yes prompts you to place the next page on the document glass. 10. Select Continue or Cancel the Action. 11. Press OK. The printer scans your images to the folder you specified. 108 WorkCentre 6015 Color Multifunction Printer User Guide