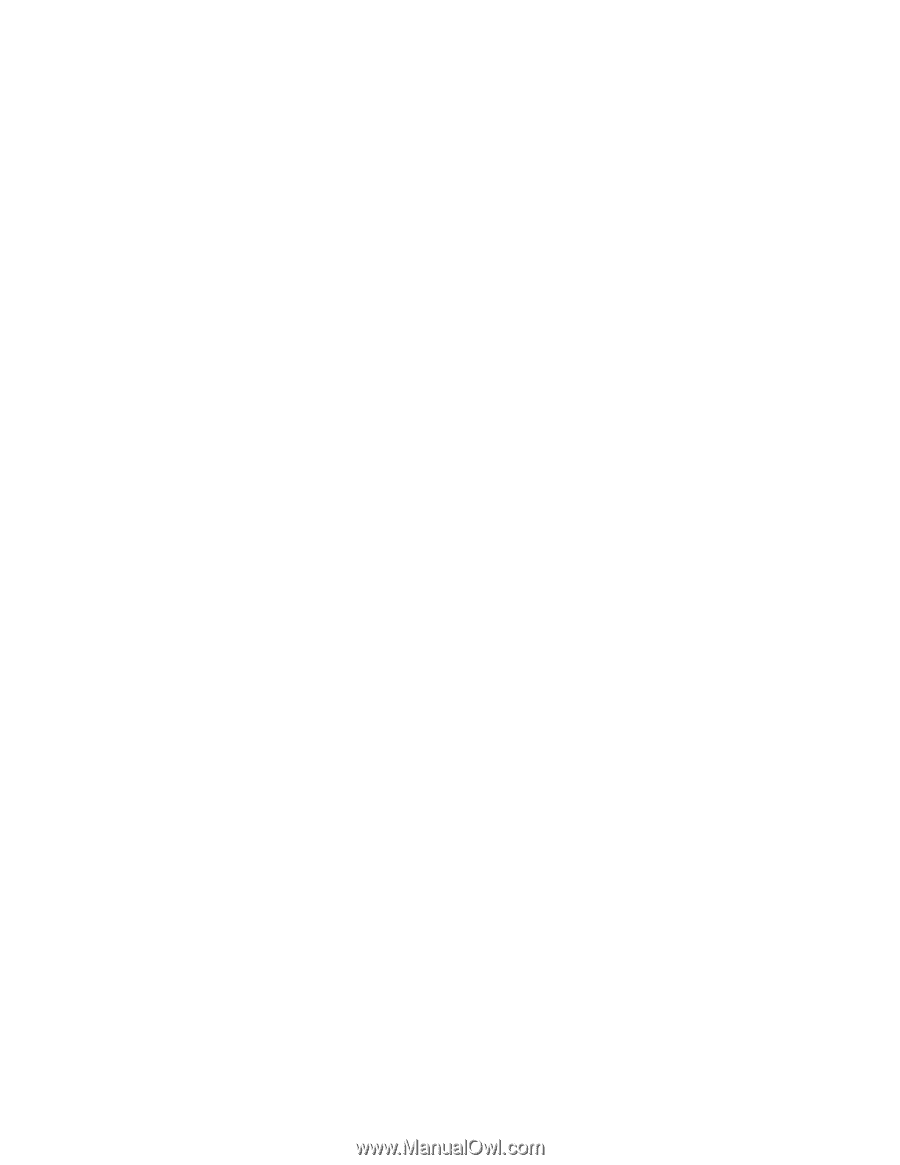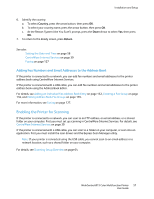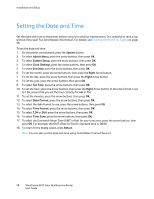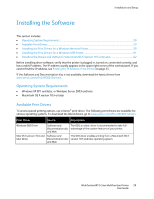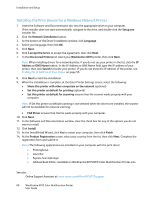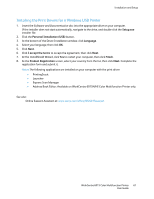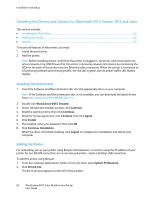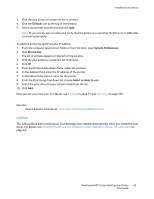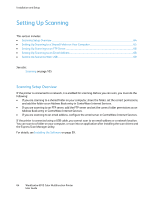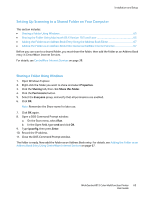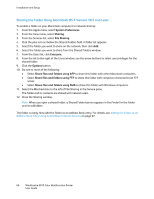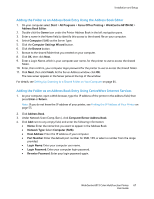Xerox 6015/NI User Guide - Page 62
Installing the Drivers and Utilities for Macintosh OS X Version 10.5 and Later - workcentre led multifunction printer
 |
View all Xerox 6015/NI manuals
Add to My Manuals
Save this manual to your list of manuals |
Page 62 highlights
Installation and Setup Installing the Drivers and Utilities for Macintosh OS X Version 10.5 and Later This section includes: Installing the Print Driver ...62 Adding the Printer...62 Utilities ...63 To access all features of the printer, you must: 1. Install the print driver. 2. Add the printer. Note: Before installing drivers, verify that the printer is plugged in, turned on, and connected to an active network or by USB. Ensure that the printer is receiving network information by monitoring the LEDs on the back of the printer near the Ethernet cable connection. When the printer is connected to a functioning network and receiving traffic, the link LED is green, and its amber traffic LED flashes rapidly. Installing the Print Driver 1. Insert the Software and Documentation disc into the appropriate drive on your computer. Note: If the Software and Documentation disc is not available, you can download the latest drivers from www.xerox.com/office/WC6015drivers. 2. Double-click WorkCentre 6015 Installer. 3. At the Introduction installer window, click Continue. 4. Read the warning notice, then click Continue. 5. Read the license agreement, click Continue, then click Agree. 6. Click Install. 7. If prompted, enter your password, then click OK. 8. Click Continue Installation. When the driver is finished installing, click Logout to complete the installation and restart your computer. Adding the Printer For networking, set up your printer using Bonjour (Rendezvous), or connect using the IP address of your printer for an LPD/LPR connection. For a non-network printer, create a desktop USB connection. To add the printer using Bonjour: 1. From the computer Applications folder or from the dock, open System Preferences. 2. Click Print & Fax. The list of printers appears on the left of the window. 62 WorkCentre 6015 Color Multifunction Printer User Guide