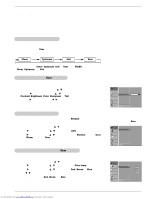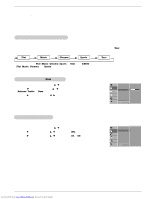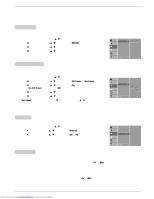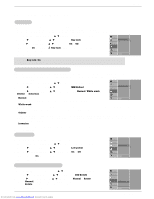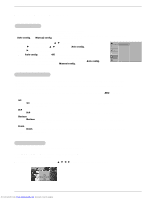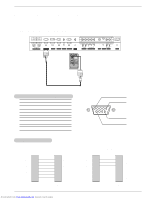Zenith P50W38 Operation Guide - Page 21
Phase, Clock, Manual config., Position, OSD Rotate, Rotate
 |
View all Zenith P50W38 manuals
Add to My Manuals
Save this manual to your list of manuals |
Page 21 highlights
Operation Split Zoom - Enlarges the picture in correct proportions. - Split Zoom can be used for all input sources. - In 2-Split Zoom mode, you can only move the image up or down. - If a screen is enlarged, a screen can move without selecting section of screen Split Zoom. - It's not available to use this function if OSD Rotate is set to the Rotate option. 1. Press the SPLIT ZOOM button repeatedly to select either 2, 4 , or 9 Split Zoom. 2-Split zoom 1 4 4-Split zoom 1 2 4 5 9-Split zoom 12 3 45 6 78 9 2. Press the number button corresponding to the section you wish to enlarge. You can move within the enlarged image with the D / E / F / G button. To return to normal viewing, press the SPLIT ZOOM button again. 9-Split zoom 12 3 45 6 78 9 Example of choosing 5. Section 5 is enlarged to fill the screen. Screen Position - This function works in the following mode: RGB-PC, RGB-DTV (480p,720p,1080i), COMPONENT (480p,720p,1080i). 1. Press the MENU button and then use D / E button to select the SCREEN menu. 2. Press the G button and then use D / E button to select Position. 3. Press the G button and then use D / E / F / G button to adjust the position. 4. Press the OK button to save. VIDEO Auto config. AUDIO ARC Zoom in/out TIME Position G SPECIAL SCREEN Manual config. Screen adj. Reset XGA Mode TWIN MENU Prev. § ÚÜ © Manual Configure (RGB-PC mode only) - If the image still isn't clear after auto adjustment and especially if characters are still jittery, adjust the picture Phase manually. - To correct the screen size, adjust Clock. 1. Press the MENU button and then use D / E button to select the SCREEN menu. 2. Press the G button and then use D / E button to select Manual config.. 3. Press the G button and then use D / E button to to select Phase or Clock. 4. Use the F / G button to make appropriate adjustments. • The Phase adjustment range is 0 ~ 31. • The Clock adjustment range is -50 ~ +50. 5. Press the OK button to save. VIDEO Auto config. AUDIO ARC TIME Zoom in/out Position Manual config. G Phase 0 SPECIAL Screen adj. Clock 0 Reset SCREEN XGA Mode TWIN MENU Prev. Downloaded from www.Manualslib.com manuals search engine Owner's Manual 21