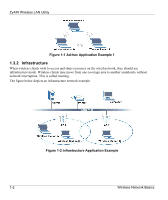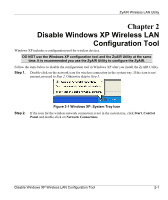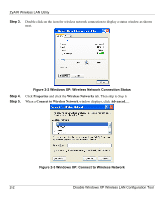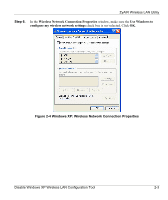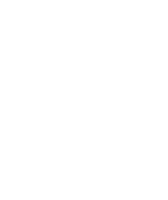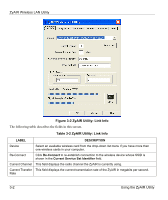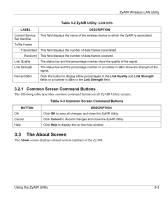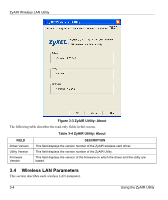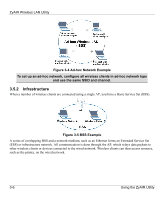ZyXEL B-120 User Guide - Page 21
Using the ZyAIR Utility, Accessing the ZyAIR Utility, Viewing Current Configuration
 |
View all ZyXEL B-120 manuals
Add to My Manuals
Save this manual to your list of manuals |
Page 21 highlights
ZyAIR Wireless LAN Utility Chapter 3 Using the ZyAIR Utility This chapter shows you basic ZyAIR wireless LAN configuration using the ZyAIR Utility. Install the ZyAIR before you proceed. Refer to the Quick Installation Guide. For Windows XP users: disable the Windows XP wireless configuration tool first before you proceed. Refer to Chapter 2. Screen shots for Windows XP are shown unless otherwise specified. 3.1 Accessing the ZyAIR Utility Follow the steps below to access the ZyAIR Utility After you installed the ZyAIR Utility, an icon for the ZyAIR Utility appears in the system tray. When the ZyAIR Utility system tray icon displays, the ZyAIR is installed properly. Figure 3-1 ZyAIR Utility: System Tray Icon The color of the ZyAIR Utility system tray icon indicates the status of the ZyAIR. Refer to the following table for details. Table 3-1 ZyAIR Utility: System Tray Icon COLOR DESCRIPTION Red The ZyAIR is working properly but is not connected to any AP or wireless station. Blue The ZyAIR is connected to a wireless network. Double click on the ZyAIR Wireless LAN Utility icon in the system tray to open the ZyAIR Utility. 3.2 Viewing Current Configuration When the ZyAIR Utility starts, the Link Info screen displays, showing the current configuration of your ZyAIR. The model name shown in the screens may vary depending on the model you are using. Using the ZyAIR Utility 3-1