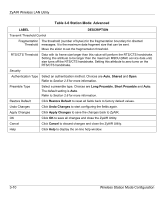ZyXEL B-220 User Guide - Page 43
Table 4-2 Access Point Mode: Configuration
 |
View all ZyXEL B-220 manuals
Add to My Manuals
Save this manual to your list of manuals |
Page 43 highlights
ZyAIR Wireless LAN Utility Table 4-2 Access Point Mode: Configuration LABEL DESCRIPTION Basic Rate Select the rate(s) at which the ZyAIR can transmit data in the wireless LAN network. Make sure the wireless stations in the same wireless network are set to use the rate(s) for data transmission. Current Channel Set the operating frequency/channel depending on your particular region. Tx Power Set this field if you need to conserve power consumption (especially for notebook computers). This control changes the strength of the ZyAIR's antenna gain or transmission power. Antenna gain, measured in dBm (decibel relative units compared to milliwatts), is the increase in coverage. Higher antenna gain improves the range of the signal for better communications. Select Level 0 (Maximum Power) to set the ZyAIR's antenna to transmit at 17-dBm. Select Level 1 to set the ZyAIR's antenna to transmit at 15-dBm. Select Level 2 to set the ZyAIR's antenna to transmit at 13-dBm. Select Level 3 (Minimum Power) to set the ZyAIR's antenna to transmit at 11-dBm. This allows for the least power consumption. Advanced Authentication Select this checkbox to select an authentication method. Choices are Auto, Shared and Type Open. Refer to Section 2.5 for more information. Fragmentation The threshold (number of bytes) for the fragmentation boundary for directed messages. Threshold It is the maximum data fragment size that can be sent. Refer to Section 2.3 for more information. RTS/CTS Threshold Data with its frame size larger than this value will perform the RTS/CTS handshake. Setting this attribute to be larger than the maximum MSDU (MAC service data unit) size turns off the RTS/CTS handshake. Refer to Section 2.4 for more information. Setting this attribute to zero turns on the RTS/CTS handshake. Restore Default Click Restore Default to reset all fields back to factory default values. Undo Changes Click Undo Changes to start configuring the fields again. Apply Changes Click Apply Changes to save the changes back to the ZyAIR. OK Click OK to save all changes and close the ZyAIR Utility. Cancel Click Cancel to discard changes and close the ZyAIR Utility. Help Click Help to display the on-line help window. Access Point Mode Configuration 4-5