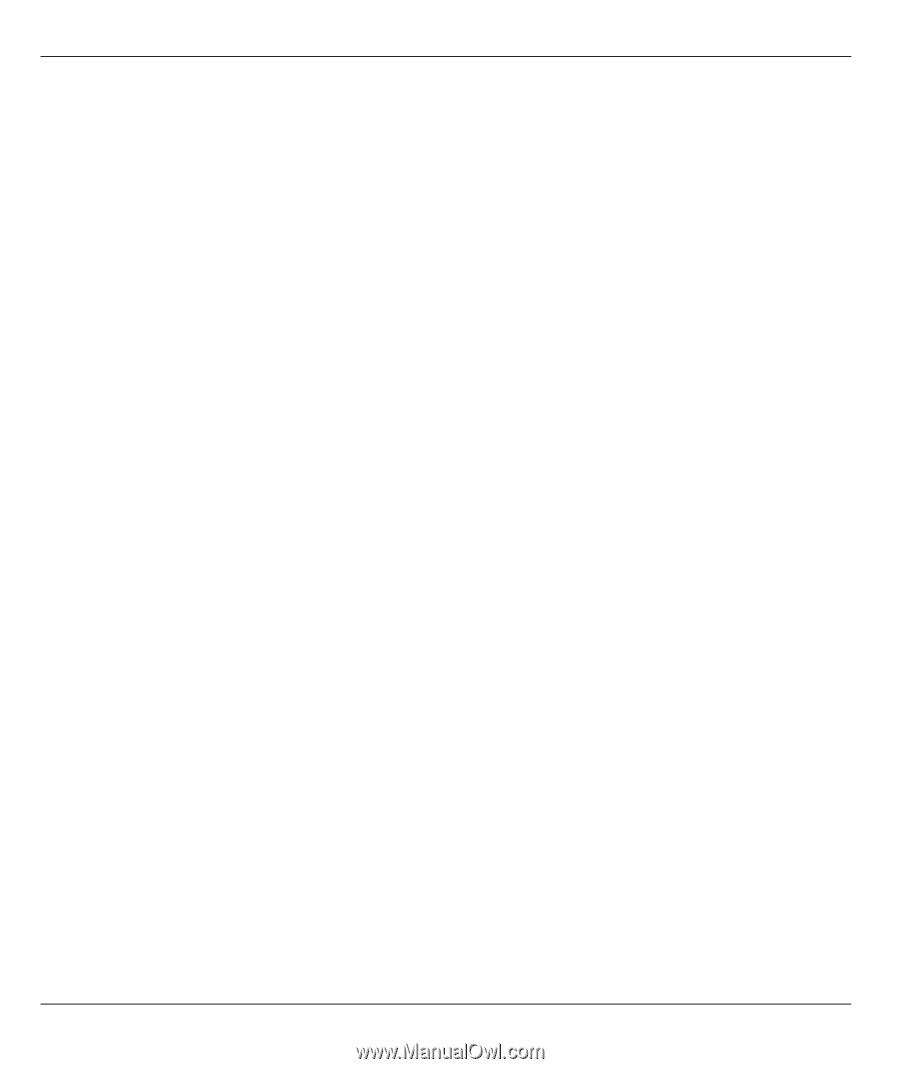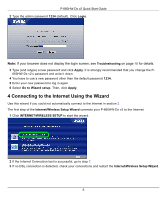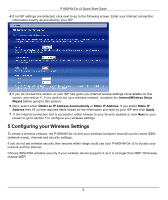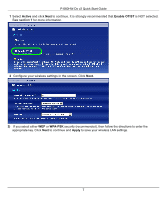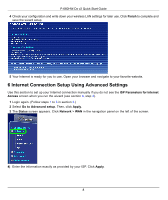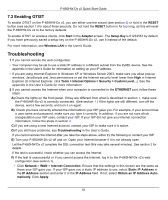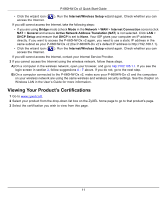ZyXEL P-660HW-D1 v2 Quick Start Guide - Page 10
Troubleshooting, 2 Enabling OTIST - password reset
 |
View all ZyXEL P-660HW-D1 v2 manuals
Add to My Manuals
Save this manual to your list of manuals |
Page 10 highlights
P-660HW-Dx v2 Quick Start Guide 7.2 Enabling OTIST To enable OTIST on the P-660HW-Dx v2, you can either use the wizard (see section 3) or hold in the RESET button (see section 1) for about three seconds. Do not hold the RESET button in for too long, as this will reset the P-660HW-Dx v2 to the factory defaults. To enable OTIST on wireless clients, click Start in the Adapter screen. The Setup Key is 01234567 by default. If you have previously saved a setup key on the P-660HW-Dx v2, use it instead of the default. For more information, see Wireless LAN in the User's Guide. Troubleshooting 1 If you cannot access the web configurator, • Your computer may be set to use a static IP address in a different subnet from the ZyXEL device. See the appendix in the User's Guide for information on setting up your IP address. • If you are using Internet Explorer in Windows XP or Windows Server 2003, make sure you allow pop-up windows, JavaScripts and Java permissions or set the Internet security level lower than High in Internet Explorer (in Internet Explorer, click Tools > Internet Options > Security > Custom Level...). See the appendix in the User's Guide for more information. 2 If you cannot access the Internet when your computer is connected to the ETHERNET port, follow these steps. A) Check the lights on the front panel. If they are different from what is described in section 1, make sure the P-660HW-Dx v2 is correctly connected. (See section 1.) If the lights are still different, turn off the device, wait a few seconds, and turn it on again. B) Check you have correctly entered the informatinon your ISP gave you. For example, if your account has a user name and password, make sure you type it correctly. In addition, if you are not sure which encapsulation your ISP uses, contact your ISP. If your ISP did not give you Internet connection information, follow the steps in section 2. C) If you are using a new Internet account, contact your ISP to make sure it is active. D) If you still have problems, see Troubleshooting in the User's Guide. If you cannot access the Internet after you take the steps above, either try the following or contact your ISP: E) Turn your P-660HW-Dx v2 off and on. Open your Internet browser if it is not already open. Let the P-660HW-Dx v2 complete the DSL connection test (this may take several minutes). See section 2 for details. If the test is successful, check whether you can access the Internet. F) If the test is unsuccessful or if you cannot access the Internet, log in to the P-660HW-Dx v2's web configurator (see section 3). • Click Network > WAN > Internet Connection. Ensure that the settings in this screen are the same as those your ISP gave you. If your ISP gave you a static IP address to use, select Static IP Address in the IP Address section and enter it in the IP Address field. If not, select Obtain an IP Address Automatically. Click Apply. 10