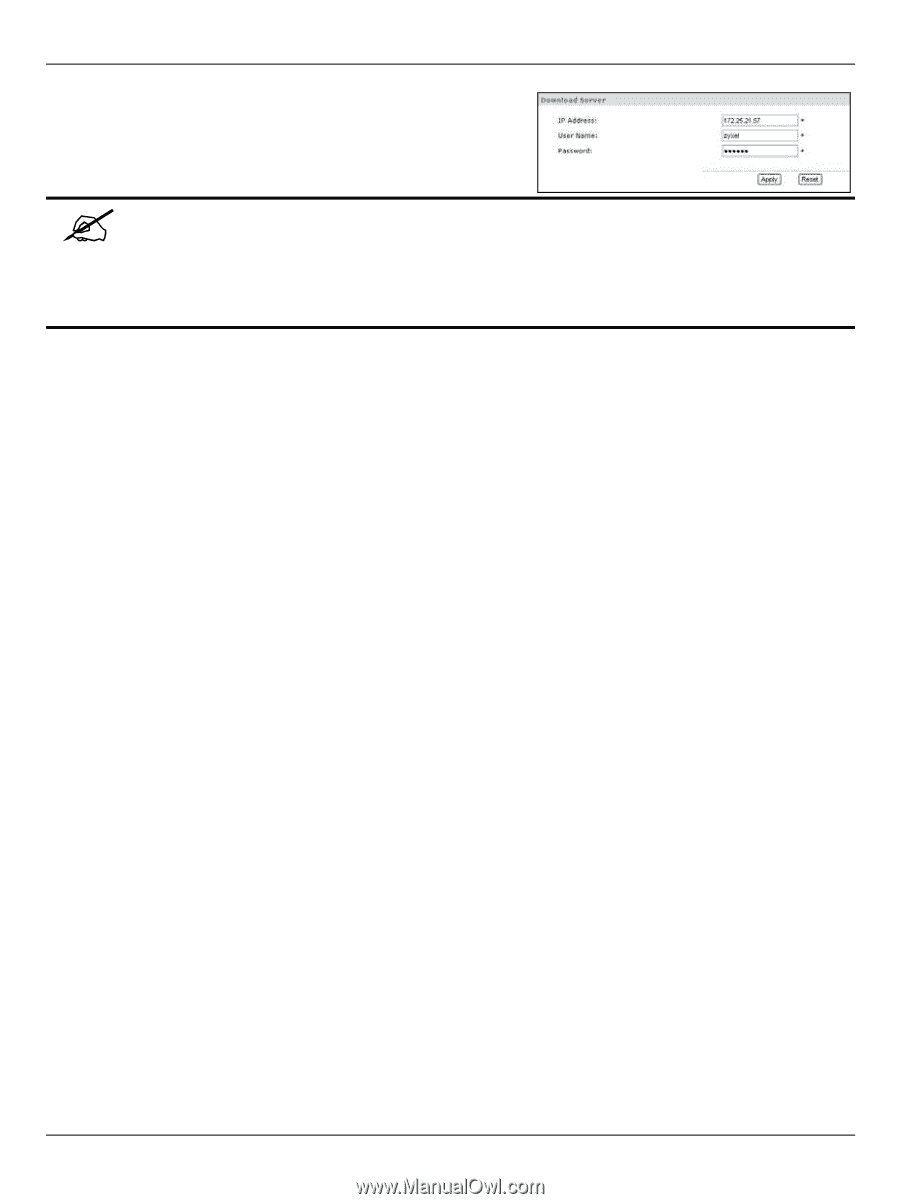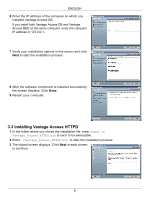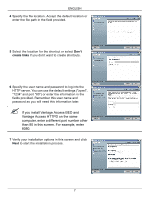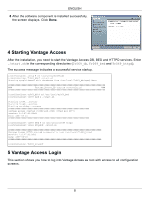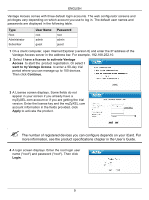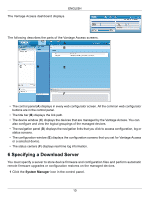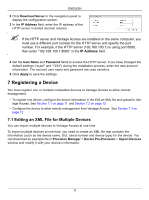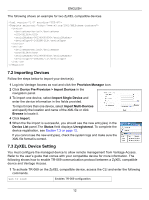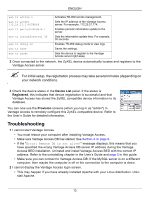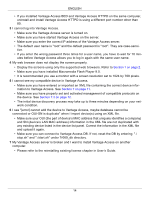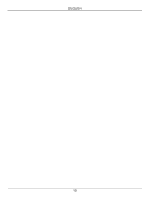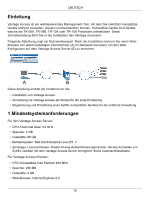ZyXEL Vantage Access Quick Start Guide - Page 11
Registering a Device
 |
View all ZyXEL Vantage Access manuals
Add to My Manuals
Save this manual to your list of manuals |
Page 11 highlights
ENGLISH 2 Click Download Server in the navigation panel to display the configuration screen. 3 In the IP Address field, enter the IP address of the HTTP server in dotted decimal notation. " If the HTTP server and Vantage Access are installed on the same computer, you must use a different port number for the HTTP server and specify the port number. For example, if the HTTP server (192.168.100.1) is using port 8080, then enter "192.168.100.1:8080" in the IP Address field. 4 Set the User Name and Password fields to access the HTTP server. If you have changed the default settings ("zyxel" and "1234") during the installation process, enter the new account information. The account user name and password are case sensitive. 5 Click Apply to save the settings. 7 Registering a Device You must register one or multiple compatible devices to Vantage Access to allow remote management. • To register one device, configure the device information in the Edit an XML file and upload to Vantage Access. See Section 7.1 on page 11 and Section 7.2 on page 12. • Configure the device to allow remote management from Vantage Access. See Section 7.3 on page 12. 7.1 Editing an XML File for Multiple Devices You can import multiple devices to Vantage Access at one time. To import multiple devices at one time, you need to create an XML file that contains the information (such as the device name, OUI, serial number and device type) for the device. You can download an example file in Provision Manager > Device Pre-Provision > Import Devices window and modify it with your device's information. 11