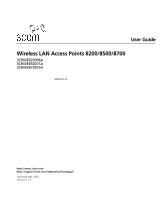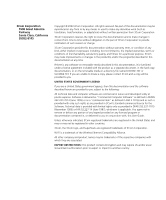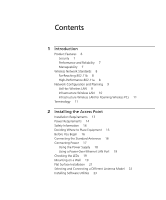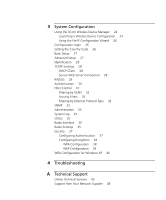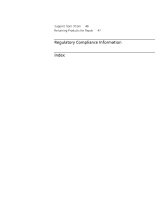3Com 3CRWE870075A User Guide
3Com 3CRWE870075A - Wireless LAN Access Point 8700 Manual
 |
UPC - 662705467955
View all 3Com 3CRWE870075A manuals
Add to My Manuals
Save this manual to your list of manuals |
3Com 3CRWE870075A manual content summary:
- 3Com 3CRWE870075A | User Guide - Page 1
User Guide Wireless LAN Access Points 8200/8500/8700 3CRWE820096A 3CRWE850075A 3CRWE870075A Version 2 http://www.3com.com/ http://support.3com.com/registration/frontpg.pl/ Published May, 2003 Version 2.1.3 - 3Com 3CRWE870075A | User Guide - Page 2
to you in conjunction with, this User Guide. Unless otherwise indicated, 3Com registered trademarks are registered in the United States and may or may not be registered in other countries. 3Com, the 3Com logo, and SuperStack are registered trademarks of 3Com Corporation. Wi-Fi is a trademark of the - 3Com 3CRWE870075A | User Guide - Page 3
Contents 1 Introduction Product Features 6 Security 7 Performance and Reliability 7 Manageability 7 Wireless Network Standards 8 Far-Reaching 802.11b 8 High-Performance 802.11a 8 Network Configuration and Planning 9 Ad Hoc Wireless LAN 9 Infrastructure Wireless LAN 10 Infrastructure Wireless LAN for - 3Com 3CRWE870075A | User Guide - Page 4
3 System Configuration Using the 3Com Wireless Device Manager 24 Launching a Wireless Device Configuration 24 Using the Pre-IP Configuration 38 WEP Configuration 39 WPA Configuration for Windows XP 40 4 Troubleshooting A Technical Support Online Technical Services 45 Support from Your Network Supplier 45 - 3Com 3CRWE870075A | User Guide - Page 5
Support from 3Com 46 Returning Products for Repair 47 Regulatory Compliance Information Index - 3Com 3CRWE870075A | User Guide - Page 6
network that provides users with seamless connectivity to the Internet, company intranet, and the wired corporate network from anywhere they happen to be-conference room, cafeteria or office. 3Com's dual-mode design supports both 802.11a and 802.11b wireless standards on a single access point. This - 3Com 3CRWE870075A | User Guide - Page 7
kit. I Access Point 8700-Creates a high-performance enterprise-class dual-mode 802.11a and 802.11b wireless LAN supporting up to 250 simultaneous users up to 100 meters (328 feet). SECURITY 3Com offers one of the most robust suite of standards-based security on the market today. To protect sensitive - 3Com 3CRWE870075A | User Guide - Page 8
your choice of mounting configurations because you no longer need to consider AC power outlet locations. PoE support makes it easier than ever to overcome installation problems with difficult-to-wire or hard-to-reach locations. WIRELESS NETWORK STANDARDS Understanding the characteristics of the - 3Com 3CRWE870075A | User Guide - Page 9
a greater number of non-overlapping channels, you can pack more access points in a tighter space. NETWORK CONFIGURATION AND PLANNING The wireless solution supports a stand-alone wireless network configuration as well as an integrated configuration with 10/100 Mbps Ethernet LANs. The wireless network - 3Com 3CRWE870075A | User Guide - Page 10
workstations. An integrated wired/wireless LAN is called an infrastructure configuration. A Basic Service Set (BSS) consists of a group of wireless PC users, and an access Wired LAN Extension to Wireless Adapters Switch Notebook with Wireless PC Card Adapter Access Point PC with Wireless PCI - 3Com 3CRWE870075A | User Guide - Page 11
also support roaming for mobile workers. More than one access point can be configured to create an Extended Service Set (ESS). By placing the access points so that a continuous coverage area is created, wireless users within this ESS can roam freely. Desktop PC Switch File Server Switch - 3Com 3CRWE870075A | User Guide - Page 12
each base station in turn is interconnected with other cells' bases. BSS-Basic Service Set. It is an access point and all the LAN PCs that are each other (they are "hidden nodes"). The RTS/CTS mechanism can solve this problem. If the packet size is smaller than the preset RTS Threshold size, the RTS - 3Com 3CRWE870075A | User Guide - Page 13
to reach the power supply or the power-over-Ethernet LAN port. If you use the 3Com power supply, you need an additional Ethernet cable to connect the access point to the LAN. systems: Windows 98, Windows ME, Windows NT 4.0 Service Pack 6, Windows 2000, or Windows XP. It is recommended that this 13 - 3Com 3CRWE870075A | User Guide - Page 14
straight (8-wire) Ethernet cable. Installation requires the use of either the 3Com power supply provided or IEEE 802.3af compliant power supply equipment ( a Power-Over-Ethernet LAN Port" on page 19. Note for use of the 3Com power supply (part number 61-0107-000) in Norway: This product is also - 3Com 3CRWE870075A | User Guide - Page 15
CAUTION: The 3Com power supply (part number 61-0107-000) input relies on a result in permanent damage to equipment, electric shock, or fire. Refer to the installation instructions for proper installation DECIDING WHERE TO PLACE EQUIPMENT The access point ideally designed for vertical installation - 3Com 3CRWE870075A | User Guide - Page 16
BEFORE YOU BEGIN Record the access point MAC address in a safe place before the access point is installed in a hard-to-reach location. The MAC address is printed on the back of the access point housing. The following illustration shows the front and rear views of the access point, including the LEDs - 3Com 3CRWE870075A | User Guide - Page 17
. It receives power over a standard category 5 straight (8-wire) Ethernet cable. There are two ways to supply power to the access point: I Use the 3Com Integrated Power-over-Ethernet power supply. In this case, you need to supply a second Ethernet cable to connect to the wired LAN. I Connect the - 3Com 3CRWE870075A | User Guide - Page 18
(8-wire) cable that has not been altered in any way. Use of nonstandard cable could damage the access point. "To Access Point" "To Hub/Switch" Using the Power Supply USING THE POWER SUPPLY Using A Power-over-Ethernet LAN Port CAUTION: To avoid damaging network equipment, make sure that the - 3Com 3CRWE870075A | User Guide - Page 19
, you can connect the access point directly to a LAN port. For example, the illustration above right shows a connection through a 3Com Ethernet Power Supply to a 3Com SuperStack® Switch. CHECKING THE LEDS When power is connected, the access point LEDs light. The illustration and the following table - 3Com 3CRWE870075A | User Guide - Page 20
plate should be placed perpendicular to the floor, with the arrow pointed up, as indicated on the mounting plate, with the smooth side against the wall. 1 Install the mounting plate as shown in the following illustration, on either a stud (or other hard wall surface), or onto drywall. If installing - 3Com 3CRWE870075A | User Guide - Page 21
3 Position the access point at an angle to the mounting plate bayonet connection and turn the unit clockwise until it snaps into place, as shown below. Leave at least 13 cm (5 in.) length. Ethernet cable may be routed through center opening or through the side. Hold the access point at an angle. - 3Com 3CRWE870075A | User Guide - Page 22
a different type of antenna for the Access Point 8200, several options are available by model number from the 3Com Web site (www.3Com.com). (Access Point 8500 does not support interchangeable antennas.) For each of the antenna models, you will need either a 6-foot accessory cable (model 3CWE480) or - 3Com 3CRWE870075A | User Guide - Page 23
have a suitable browser. To install a tool from the CD: 1 Power up the computer and put the 3Com CD in the CD-ROM drive. 2 The setup menu should appear when the CD autostarts. If no menu select Tools and Utilities. 4 Select the item you want to install and follow the instructions on the screen. 23 - 3Com 3CRWE870075A | User Guide - Page 24
supported Windows operating system and Web browser. USING THE 3COM WIRELESS DEVICE MANAGER After the 3Com 3Com Wireless Infrastructure Device Manager window. The tree lists all WLAN service areas on the network and expands to show the 3Com wireless LAN devices that are associated to each service - 3Com 3CRWE870075A | User Guide - Page 25
of the selected device: Device Name, Device Type, Wireless LAN Service Area (ESSID), IP Address, Subnet Mask, and MAC Address. on the same subnet as your computer. Refresh Scans the network and displays the connected 3Com 11 Mbps Wireless LAN devices. Choose NIC If your computer has more than one - 3Com 3CRWE870075A | User Guide - Page 26
USING THE PRE-IP CONFIGURATION WIZARD You can only configure devices that are on the same subnet as your computer. To configure a device on a different subnet, you must first assign it an IP address on the same subnet as your computer. After you launch the configuration, you can change settings as usual - 3Com 3CRWE870075A | User Guide - Page 27
the Home page, click Setup Wizard. 2 In the "1-2-3" Setup Wizard page, click Next to start basic configuration. 3 In the SSID page, enter the same Service Set ID as the other wireless devices in your network and click Next. (The SSID may be up to 32 alphanumeric characters and is case - 3Com 3CRWE870075A | User Guide - Page 28
and Secondary DNS Address-The Domain Name Servers (DNS) map numerical IP addresses to the equivalent domain name (for example, www.3Com.com). Your internet service provider should provide the IP address of one or more domain name servers. Enter those addresses in Primary DNS Address and Secondary - 3Com 3CRWE870075A | User Guide - Page 29
servers to be used for authentication. RADIUS (Remote Authentication Dial-in User Service) is a logon authentication protocol that uses software running on a central is detected in the primary server. Once the access point switches over to the secondary server, it periodically attempts to establish - 3Com 3CRWE870075A | User Guide - Page 30
each 802.1x client. First set up the RADIUS MAC authentication for the client on the RADIUS server. (See "RADIUS" on page 29.) Select Supported or Required on the 802.1x Setup field. Enter data as described in the following table. Field Default Broadcast Key Refresh Rate 0 (minutes) Description - 3Com 3CRWE870075A | User Guide - Page 31
. FILTER CONTROL The Filter Control page allows you to control client communication within the wireless network. You may enable one or more types of supported filtering; however, some filter choices may supersede others. Configure the options as described below. When you are finished, click Apply. 31 - 3Com 3CRWE870075A | User Guide - Page 32
FILTERING BY VLAN The access point supports filtering of up to 64 VLANs (virtual local area networks). The VLAN IDs must be configured for each client on one of the servers - 3Com 3CRWE870075A | User Guide - Page 33
SNMP Use the SNMP page to display and enter a community string for the Simple Network Management Protocol. To communicate with the access point, the SNMP agent must first be enabled and the Network Management Station must submit a valid community string for authentication. Select SNMP Enable and - 3Com 3CRWE870075A | User Guide - Page 34
I Local-Click Browse to locate the downloaded firmware file. Click Start Upgrade to start the upgrade process. The upgrade takes place through the HTTP protocol from the local machine. I Remote-Select FTP or TFTP. Enter the firmware file name, the host IP address where the file is stored, the user name, - 3Com 3CRWE870075A | User Guide - Page 35
Country Code is displayed at the top of the Radio Settings page. To change the country code, see "Administration" on page 33. I SSID-Enter the Service Set ID (up to 32 alphanumeric characters). Clients must set their SSIDs to match the access point. The SSID is case sensitive. I Turbo Mode (802 - 3Com 3CRWE870075A | User Guide - Page 36
In normal mode the channel bandwidth is 20 MHz. In Turbo Mode the channel bandwidth is increased to 40 MHz. However, only a limited number of channels are available when Turbo Mode is enabled. Turbo Mode is not regulated in the IEEE 802.11a standard, and it is not allowed in some countries. I Radio - 3Com 3CRWE870075A | User Guide - Page 37
be aware of each other. The RTS/CTS mechanism can solve this hidden node problem. (Default: 2346) I Preamble Setting (802.11b only)-IEEE 802.11 I 128-Bit Dynamic Security Link-This option can only be used with other 3Com Wireless LAN devices. It is the highest level of security, requiring a user - 3Com 3CRWE870075A | User Guide - Page 38
If you check the Require Windows user authentication check box, clients will be required to enter a user name and password every time they associate with the network. If you leave this box unchecked, the system will authenticate clients based on the access control list and the saved passwords on the - 3Com 3CRWE870075A | User Guide - Page 39
Enable. 2 Under WEP Configuration, select the Key Size. The access point supports shared key encryption with key lengths of 64-bits, 128-bits, or 152- for example, D7 0A 9C 7F E5) Alphanumeric (0~9, A~F; for example 01234) 3Com Passphrase (a string, described below) 4 Enter the keys in their fields. - 3Com 3CRWE870075A | User Guide - Page 40
digits or 16 alphanumeric characters. 3Com Passphrase-This encryption string is for use only with other 3Com Wireless LAN devices. It is The following table shows how to configure the access point to support the various authentication and encryption options available for Windows XP Wireless Zero - 3Com 3CRWE870075A | User Guide - Page 41
Windows XP Wireless Zero Configuration Access Points 8200/8500/8700 Authentication Encryption Authentication Encryption Other WPA AES Not available TKIP Open System Enable WPA Configuration: Required Multicast Cipher Mode: TKIP WPA Key Management: WPA 802.1x WEP Open System Enable - 3Com 3CRWE870075A | User Guide - Page 42
TROUBLESHOOTING If you have difficulty with the 3Com need further assistance, contact 3Com Technical Support through the following Web page: http://csoweb4.3com.com/contactus/ Symptom Access cable is plugged into the port labeled To Hub/Switch on the power brick. Verify the network wiring and topology for - 3Com 3CRWE870075A | User Guide - Page 43
responds to that address. Access point powers up, but Confirm that the service area on the access point matches does not associate with that on the wired LAN, the 3Com Device Manager cannot find an access point. The 3Com Device Manager cannot discover devices across routers. Make sure that the - 3Com 3CRWE870075A | User Guide - Page 44
are configuring and you change the access point service area or security, make sure to change the client service area to match. If you change the IP must do the following: 1 Close your browser. 2 Return to the 3Com Device Manager Wireless Network Tree and click Refresh. 3 Select the access - 3Com 3CRWE870075A | User Guide - Page 45
appendix is correct at time of publication. For the most recent information, access the 3Com Corporation World Wide Web site at http://www.3com.com/. ONLINE TECHNICAL SERVICES 3Com offers worldwide product support 24 hours a day, 7 days a week, through the following online systems: World Wide Web - 3Com 3CRWE870075A | User Guide - Page 46
If you are unable to obtain assistance from the 3Com online technical resources or from your network supplier, 3Com offers technical telephone support services. To find out more about your support options, call the 3Com technical telephone support phone number at the location nearest you. When you - 3Com 3CRWE870075A | User Guide - Page 47
611 261 Thailand 001 800 611 2000 Or, send a description of the problem by email to: [email protected] Europe, Middle East and Africa From anywhere in these regions: http://emea.3com.com/support/supportnumbers.html Latin America From Brazil, Mexico, Puerto Rico, Central America - 3Com 3CRWE870075A | User Guide - Page 48
Country Contact Information Paraguay 525 201 0004 Peru 511 241 1691 Uruguay 525 201 0004 Venezuela 525 201 0004 From the following countries, you may call the toll-free numbers; select option 2 and then option 2: U.S.A. and Canada 1 800 876 3266 48 - 3Com 3CRWE870075A | User Guide - Page 49
serviceable components. Any unauthorized product changes or modifications will invalidate 3Com and used in accordance with the instructions, may cause harmful interference to the product: Date: 28 February 2003 Brand Name: 3Com Corporation Model Number: WL-450 Equipment Type: Wireless LAN Access - 3Com 3CRWE870075A | User Guide - Page 50
from Health Canada's web site www.hc-sc.gc.ca/rpb. Avis de Conformité à la Réglementation d'Industrie Canada Pour empêcher toute interférence aux services faisant l'objet d'une licence, cet appareil doit être utilisé à l'intérieur seulement et devrait être placé loin des fenêtres afin de fournir un - 3Com 3CRWE870075A | User Guide - Page 51
and Radio Spectrum Matters (ERM); Electromagnetic Compatibility (EMC) standard for radio equipment and services; Part 17: Specific conditions for 2.4 GHz wideband transmission systems and 5 GHz high CSA C22.2 No. 60950-00 I IEC 60950 I EN 60950 Published May, 2003 User Guide Version 2.1.3 - 3Com 3CRWE870075A | User Guide - Page 52
INDEX Numbers 128-Bit Dynamic Security Link 37 3Com 3CDaemon Server Tool 23 3Com Knowledgebase Web Services 45 3Com Network Supervisor 23 3Com Passphrase encryption 39 3Com Wireless Infrastructure Device Manager 23, 24 802.11a, turbo mode 35 802.1x reauthentication refresh rate 31 802.1x setup 30 A - 3Com 3CRWE870075A | User Guide - Page 53
after changing 25 troubleshooting 43 L launching the supplier support 45 NIC, choosing 25 O online technical services 45 open system 37 P passphrase 39 password 33 changing for 128-bit Dynamic Security Link 38 planning a network 9 power 14 connecting 17 requirements 14 supply, 3Com - 3Com 3CRWE870075A | User Guide - Page 54
configuration 24 system log 34 T TCP/IP settings 28 technical support 3Com Knowledgebase Web Services 45 network suppliers 45 product repair 47 terminology 11 time and date settings 34 transmission power 36 trap destination 33 troubleshooting 42 turbo mode 35 U upgrading firmware 33 user access list
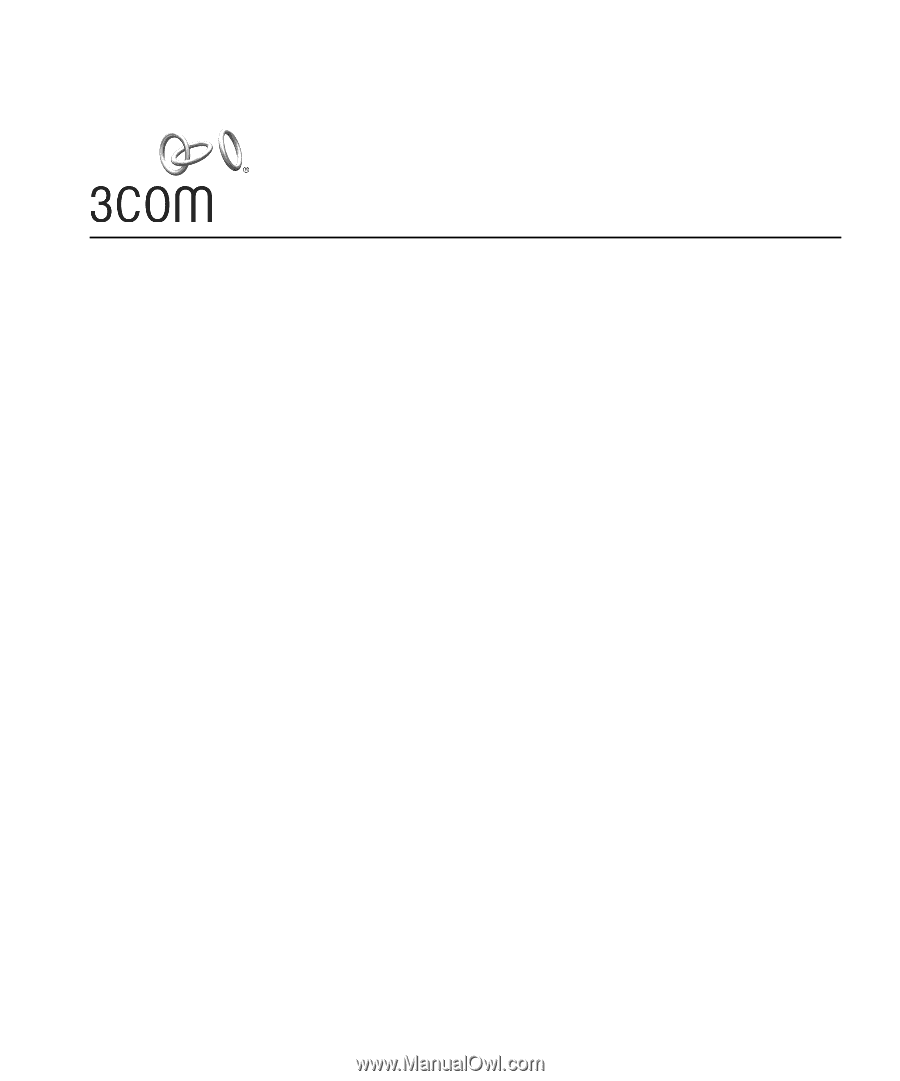
User Guide
Wireless LAN Access Points 8200/8500/8700
3CRWE820096A
3CRWE850075A
3CRWE870075A
Version 2
Published May, 2003
Version 2.1.3