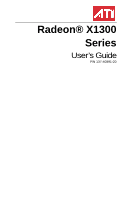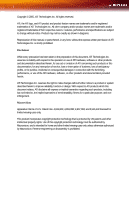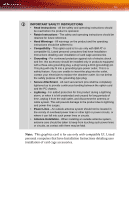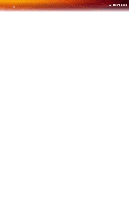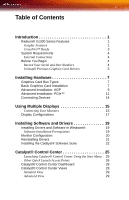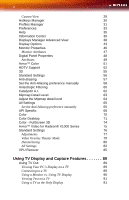ATI X1300 User Guide
ATI X1300 - Radeon 256 MB PCI Express Video Card Manual
 |
UPC - 727419412872
View all ATI X1300 manuals
Add to My Manuals
Save this manual to your list of manuals |
ATI X1300 manual content summary:
- ATI X1300 | User Guide - Page 1
Radeon® X1300 Series User's Guide P/N 137-40891-20 - ATI X1300 | User Guide - Page 2
owners. Features, performance and specifications are subject to change without notice. Product may not be exactly as shown in diagrams. Reproduction of this manual, or parts thereof, in any form, without the express written permission of ATI Technologies Inc. is strictly prohibited. Disclaimer - ATI X1300 | User Guide - Page 3
antenna system, extreme care should be taken to keep from touching such power lines or circuits, as contact with them may be fatal. Note: This graphics card is for use only with compatible UL Listed personal computers that have Installation Instructions detailing user installation of - ATI X1300 | User Guide - Page 4
iv - ATI X1300 | User Guide - Page 5
1 Radeon® X1300 Series Features 1 Graphic Features 1 CrossFire™ Ready 3 System Requirements 4 External Connections 4 Before You Begin 4 Record Your Serial and Part Numbers 4 Uninstall Previous Graphics Card Drivers 5 Installing Hardware 7 Graphics Card Bus Types 7 Basic Graphics - ATI X1300 | User Guide - Page 6
64 All Settings 65 Set the Anti-Aliasing preference manually 65 API Specific 68 Color 70 Color Desktop 71 Color - FullScreen 3D 74 Avivo™ Video for Radeon® X1000 Series 75 Standard Settings 76 Adjustments 77 Video Overlay Theater Mode 79 Deinterlacing 80 All Settings 82 - ATI X1300 | User Guide - Page 7
vii Using Games and Applications 91 Connecting to HDTV 91 Using Your ATI HDTV Video Cable 93 CrossFire™ FAQ 95 Reference 99 Troubleshooting 99 Product Registration 101 Customer Care 101 Getting Additional Accessories 103 Compliance Information 103 FCC Compliance Information 103 - ATI X1300 | User Guide - Page 8
viii - ATI X1300 | User Guide - Page 9
the purchase of your ATI Radeon® X1300 Series graphics card. We hope that you will enjoy countless hours of trouble-free computing. Radeon® X1300 Series Features Graphic Features • Native PCI Express® X16 bus support. • Four parallel rendering pipelines. • 32/MB/64MB/128MB/256MB/512MB GDDR3 on-board - ATI X1300 | User Guide - Page 10
Radeon® X1300 Series Features • Loss-less Z-buffer compression • Z Cache optimized for real-time shadow rendering. VideoShader™ • Seamlessly integrates pixel shaders with video efficiency. • High resolution texture support (up to 4k x 4k). • Up to 1,536 instructions per rendering pass. • 3Dc+ - ATI X1300 | User Guide - Page 11
performance and quality options. Note: Not all features apply to all Radeon® X1300 Series graphics cards. CrossFire™ Ready Your Radeon® X1300 Series is CrossFire™ Ready and can be used in conjunction with a graphics cards of the same brand-family to complete a CrossFire™ capable system. CrossFire - ATI X1300 | User Guide - Page 12
• Specialized PCI Express® 350 watt or greater power supply recommended. Consult your computer system manual to ensure the power supply is designed to accommodate a high-end graphics card with a peak dissipation above 75 watts. • Windows® XP with Service Pack 2 (SP2). • Windows® XP Professional x64 - ATI X1300 | User Guide - Page 13
, shown in bold above, down before installing your new ATI product. Uninstall Previous Graphics Card Drivers To ensure the successful installation of your new Radeon® X1300 Series card, you must uninstall the drivers for the existing graphics card before removing it from your computer. To uninstall - ATI X1300 | User Guide - Page 14
6 Before You Begin - ATI X1300 | User Guide - Page 15
chapter will guide you through the physical installation of your new Radeon® graphics card. Graphics Card Bus Types There are three possible card bus types. See the illustration below to determine if you have an AGP, PCI, or PCI Express® (PCIe™) graphics card. AGP, PCI, and PCIe™ Graphics Cards Bus - ATI X1300 | User Guide - Page 16
3 Remove the computer cover. If necessary, consult your computer's manual for help in removing the cover. L WARNING - Remember to Align your ATI graphics card with the slot and press it in firmly until the card is fully seated. 7 Screw in or fasten the graphics card securely and replace - ATI X1300 | User Guide - Page 17
computer's power supply, follow the Basic Install instructions. If your graphics card require a separate connection to the computer's power supply, follow the Advanced Install instructions for either AGP or PCIe™, as appropriate. Graphics cards that require connection to the computer's power supply - ATI X1300 | User Guide - Page 18
10 Advanced Installation: AGP 4 Power Cable Connector 5 4-Pin Power Connection 6 Power Extension Cable: Power Connector to Graphics Card 7 Power Extension Cable: Power Connector to Hard Drive 8 Power Extension Cable: Power Connector to Power Supply 9 Hard Drive 10 Power Connector to - ATI X1300 | User Guide - Page 19
Install instructions for either AGP or PCIe™, as appropriate. Graphics cards that require connection to the computer's power supply will have a power cable connected to them. L Consult your system builder or OEM to ensure that your system has an adequate power supply. A PCI Express® compatible - ATI X1300 | User Guide - Page 20
2 Power Supply 3 6-pin Power Cable Connector 4 6-pin Power Connection 5 Power connector to Graphics Card 6 Power connector to Power Supply Installing the Radeon® graphics card 1 Turn off the computer, monitor, and other peripheral devices. 2 Unplug the computer's power cord and disconnect - ATI X1300 | User Guide - Page 21
appropriate slot and, if necessary, remove the metal back- plate cover. 6 Align your ATI graphics card with the slot and press it in firmly until the card is fully seated. 7 Screw in or fasten the graphics card securely. Make sure the cables are not interfering with anything inside the computer (for - ATI X1300 | User Guide - Page 22
on ATI graphics cards: Connector Types VGA DVI-I VGA-DVI-I Adapter S-Video In/Out CATV Composite Supports an analog CRT monitor. Supports a digital monitor. Supports an analog monitor on a DVI-I connection. Supports a TV, VCR, or Camcorder. Supports a TV antenna or cable service. Supports a TV - ATI X1300 | User Guide - Page 23
Your Radeon® X1300 Series graphics card provides hardware support for the following display configurations: • Single VGA. • Single DVI. • Dual VGA (DVI-I-to-VGA adapter use required). The TV Out connection supports the following TV formats (cables not provided): • Composite. • S-video. • Component - ATI X1300 | User Guide - Page 24
DVI-I Connection. To connect a digital display. Note: If you use multiple monitors, the Radeon® X1300 Series card must be the primary graphics card. Normally, the system BIOS determines which graphics card will be the primary. To connect your monitors 1 Power off your computer and monitors. 2 Plug - ATI X1300 | User Guide - Page 25
first, and then restart your computer so that Windows® can detect the new hardware settings. 4 When the New Hardware Found Wizard appears, at the appropriate prompt insert the ATI Installation CD to load the drivers for your Radeon® X1300 Series card. To set up a multi-monitor display 1 From the - ATI X1300 | User Guide - Page 26
DVI-I-to-VGA adapter VGA connector + DVI-I connector + S-Video Out VGA connector + DVI-I connector + S-Video Out to HDTV (YPrPb) cable VGA connector + DVI-I connector with DVI-I-to-VGA adapter + S-Video Out The S-Video out can also support a composite connection via the SVideo-to-Composite adapter - ATI X1300 | User Guide - Page 27
Display Configurations 19 Display Connector(s) Configuration Used Comments CRT display + CRT display + HDTV VGA connector + DVI-I connector with DVI-I-to-VGA adapter + S-Video Out to HDTV (YPrPb) cable UNSUPPORTED CONFIGURATION - ATI X1300 | User Guide - Page 28
20 Display Configurations - ATI X1300 | User Guide - Page 29
Radeon® X1300 Series drivers. Also, make sure that you have installed Service Pack 2 for Windows® XP. Make sure your monitor cable is properly attached before you begin. Note: The installation dialog will display in English if your operating system's language is not supported. To install ATI drivers - ATI X1300 | User Guide - Page 30
the wizard's on-screen instructions to complete the installation. L The Express installation option is recommended. By selecting this option, the HydraVision™ multi-monitor and desktop management software will automatically be installed, along with the ATI driver. Not all software components - ATI X1300 | User Guide - Page 31
with your Radeon® X1300 Series card, one monitor will always be Primary. Any additional monitors will be designated as Secondary. Note: You can also enable multiple monitors using ATI's Catalyst® Control Center. Reinstalling Drivers You can install new drivers or reinstall existing drivers if there - ATI X1300 | User Guide - Page 32
ATI graphics card. The Catalyst® Software Suite has several distinct software elements, including: • Driver media. 1 Insert the ATI Installation CD-ROM into your optical drive. If Windows® runs the CD-ROM ATI Easy Install to begin the Installation Wizard. 8 Follow the Wizard's on-screen instructions - ATI X1300 | User Guide - Page 33
25 Not all software components are installed using the Express installation. Custom installation allows you to select individual software components for installation. - ATI X1300 | User Guide - Page 34
26 - ATI X1300 | User Guide - Page 35
contained within the installed ATI hardware and software. Use the Catalyst® Control Center to fine-tune your graphics settings, enable or ATI Web site. Launching Catalyst® Control Center Catalyst® Control Center can be launched from one of the following access points: • Windows® Start Menu • Windows - ATI X1300 | User Guide - Page 36
Catalyst® Control Center Other Quick Launch Access Points Launching Catalyst® Control Center Using the System Tray 1 Right-click the ATI icon in the Windows® System Tray. 2 Select Catalyst® Control Center from the popup menu. Launching Catalyst® Control Center Using the Desktop Shortcut When - ATI X1300 | User Guide - Page 37
Launching Catalyst® Control Center 29 Catalyst® Control Center: Standard View - ATI X1300 | User Guide - Page 38
30 Launching Catalyst® Control Center Catalyst® Control Center: Advanced View - ATI X1300 | User Guide - Page 39
graphical representation of the display features of the installed ATI hardware and software. Use the Dashboard to fine-tune your graphic Views The Catalyst® Control Center Dashboard supports three types of views: • Basic time. It includes a wizard that guides you through the process of configuring - ATI X1300 | User Guide - Page 40
only the features they adjust most often or that their 3D applications support. Switch Views When in Advanced view, click View button and View. 2 In the Define a Custom View dialog, click the plus sign beside the graphics card name to expand the tree view. 3 Select the check box next to each aspect - ATI X1300 | User Guide - Page 41
Hotkeys Manager 33 Enable Hotkeys feature 1 Open Hotkeys Manager. 2 Select the Enable Hotkeys feature check box. Edit an existing hot key 1 Open Hotkeys Manager. 2 Select an option from the List Hotkeys for drop-down menu. • Optionally, select an aspect from the According to list. 3 Click a hot key - ATI X1300 | User Guide - Page 42
. Define and save into a profile your own personal video settings that can be quickly activated manually, through a hot key, or by file association. Note: A profile applies to a specific graphics card. If there is more than one graphics card installed in your computer, you need to select the - ATI X1300 | User Guide - Page 43
Catalyst® Control Center settings applies the available settings for all graphics adapters. • the following settings applies only the settings selected 3 Click the Activation tab. 4 Set a profile to activate manually: • Click Manually by then select your preferred method for activating a profile. For - ATI X1300 | User Guide - Page 44
36 Preferences • Optionally, click the Activate button to apply the saved profile but leave the Profiles Manager open. • Optionally, click the Close button to close the Profiles Manager without applying the saved Profile. Delete a profile 1 Open the Profile Manager. 2 Select a profile from the - ATI X1300 | User Guide - Page 45
Splash Screen the Catalyst® Control Center splash screen will not appear during start up. Show or hide the Catalyst® Control Center icon in the Windows® System Tray 1 Click Preferences button in the Advanced View of the Dashboard. 2 Click Enable System Tray menu in the drop-down menu. Note: When - ATI X1300 | User Guide - Page 46
in the drop-down menu. 3 Click Yes. Help Use the Catalyst® Control Center Help feature to access the comprehensive online help system, generate a Problem Report, and get the installed version information. Display help for the aspect or feature you are using 1 Click the Help button in the Advanced - ATI X1300 | User Guide - Page 47
Software includes information such as installed 2D and 3D driver versions, OpenGL® version, and Catalyst® Control Center version. • Graphics Hardware includes information about each installed graphics card, such as the installed graphics chipset, device ID, bus type, memory size, and BIOS version - ATI X1300 | User Guide - Page 48
Center • Expand Information Center in the treeview of Advanced View and select either Graphic Software or Graphic Hardware. To access system information • Click the System Information button to open the Windows® System Information. Displays Manager The Displays Manager aspect is the central location - ATI X1300 | User Guide - Page 49
new to the Catalyst® Control Center may use the Basic View wizard to help you configure your display preferences. Experienced users who prefer to manually configure their desktop setting should use the Advanced View. Note: The Catalyst® Control Center will open to the Basic View the very first time - ATI X1300 | User Guide - Page 50
42 Displays Manager Advanced View To change your display configuration requires dragging and/or clicking or right-clicking a display icon Access Displays Manager • From the Tree Menu, click Displays Manager. Enable a secondary display device 1 From the Tree View pane, click Displays Manager. 2 Click - ATI X1300 | User Guide - Page 51
Displays Manager Advanced View 43 1 From the Tree View pane, click Displays Manager. 2 Click and drag the display device icon in Attached displays currently disabled to the empty box to the right of the Main box. 3 Click Clone Main with [display device] in the pop-up menu. If the secondary display - ATI X1300 | User Guide - Page 52
44 Displays Manager Advanced View 3 Click Stretch horizontally onto [display device]. If the secondary display is enabled: 1 Right click the display device icon in Desktop 2 when in Extended mode, or Lower in Stretch Vertical mode, or Clone in Clone Mode. 2 Click Stretch horizontally onto [display - ATI X1300 | User Guide - Page 53
from the Refresh Rate drop-down menu. Note: See your monitor manual for supported refresh rates. Setting a refresh rate higher than recommended by the Manager. 2 Click Detect Displays button. Force changes to a specific display setting You can force the Catalyst® Control Center to override the - ATI X1300 | User Guide - Page 54
the Displays Manager aspect and can be configured as required. However, some features that rely on automatic detection, such as extended desktop, will not be supported. - ATI X1300 | User Guide - Page 55
47 Catalyst® Control Center: Display Options Select a refresh rate override Some applications may have a default refresh rate lower than the optimal setting for your monitor. 3D Refresh Rate Override enables you to set the refresh rate for full-screen applications or games utilizing Microsoft® - ATI X1300 | User Guide - Page 56
detect all connected display devices when it is opened or you can manually detect connected devices when they are required. 1 From the Tree View feature. Note: This option is not available if the installed graphics card does not support TV Out. Set resolution modes for devices with limited resolution - ATI X1300 | User Guide - Page 57
settings 1 Move the mouse to the bottom right-hand corner of the window. 2 Click Defaults. Note: Clicking Defaults will restore the defaults for the Center loads aspects dynamically based on what device is attached to the graphics card. If you have a display device other than a standard monitor - ATI X1300 | User Guide - Page 58
rate. Enable Extended Display Identification Data (EDID) 1 From the Tree View pane, expand Monitor Properties. 2 Click Attributes. 3 Select Use Extended Display Identification Data (EDID) or driver defaults to place a check mark in the check box. - ATI X1300 | User Guide - Page 59
the mouse to the bottom right-hand corner of the window. 2 Click Defaults. Note: Clicking Defaults will restore quality without impacting performance. Use HDTV Support to add EDID information (containing based on what device is attached to the graphics card. If you have standard display device such - ATI X1300 | User Guide - Page 60
52 Catalyst® Control Center: Digital Panel Properties (Sample) Attributes Digital Panel Attributes provides information about the connected digital display. Use DVI Settings and Image Scaling to configure your digital display. Set Image Scaling 1 From the Tree View pane, expand Digital Panel - ATI X1300 | User Guide - Page 61
only be enabled if the Digital Panel is experiencing these types of problems. Note: Alternate DVI operational mode, when enabled, may eliminate display settings 1 Move the mouse to the bottom right-hand corner of the window. 2 Click Defaults. Note: Clicking Defaults will restore the defaults for - ATI X1300 | User Guide - Page 62
Use Avivo™ Color with ATI graphics cards that supports per-display color settings. Independently set the hue and saturation for each attached and enabled display. Set Hue Refers to a specific color within the visible 1 Move the mouse to the bottom right-hand corner of the window. 2 Click Defaults. - ATI X1300 | User Guide - Page 63
Control Center. Clicking Discard applies to all features of an aspect, not just the feature in the current view. HDTV Support Use HDTV Support when your CRT or DFP display device supports one or more HDTV modes that are not initially listed in the Displays Manager due to an incomplete EDID (Extended - ATI X1300 | User Guide - Page 64
Custom HDTV Formats list box is empty you can add a format. 1 From the Tree View pane, expand Digital Panel Properties. 2 Click HDTV Support. 3 Click Add 1080i standard format to the Displays Manager. L WARNING!: This option is only intended for displays that report incomplete or incorrect EDID - ATI X1300 | User Guide - Page 65
one of the standard timing formats (720p or 1080i). Remove an HDTV Format 1 From the Tree View pane, expand Digital Panel Properties. 2 Click HDTV Support. 3 Click to highlight the HDTV format to be removed in the Predefined and Custom HDTV Formats list box. 4 Click Remove button. Note: The removed - ATI X1300 | User Guide - Page 66
settings 1 Move the mouse to the bottom right-hand corner of the window. 2 Click Defaults. Note: Clicking Defaults will restore the defaults for the view. 3D Use 3D to adjust features found in 3D applications, such as graphic-design, CAD programs and games. 3D is only available in advanced view. Use - ATI X1300 | User Guide - Page 67
59 • API-Specific Catalyst® Control Center: Standard Settings Standard Settings The Standard settings page provides access to a universal slider control where you can simultaneously adjust all of the - ATI X1300 | User Guide - Page 68
of an aspect, not just the feature in the current view. Restore default settings 1 Move the mouse to the bottom right-hand corner of the window. 2 Click Defaults. Note: Clicking Defaults will restore the defaults for the current view only. Previous settings are not altered and will be saved once you - ATI X1300 | User Guide - Page 69
the Application Decide option. Your display will automatically adjust to the application's requirements. Set the Anti-Aliasing preference manually Set the Anti-Aliasing preference manually 1 From the Tree View pane, expand 3D. 2 Click Anti-aliasing. 3 Ensure the application override is disabled. To - ATI X1300 | User Guide - Page 70
62 Set the Anti-Aliasing preference manually Set the Transparent Anti-Aliasing 1 Expand 3D in Advanced View. 2 Click Transparent Anti-Aliasing. 3 Ensure the application the current view. Restore default settings 1 Move the mouse to the bottom right-hand corner of the window. 2 Click Defaults. - ATI X1300 | User Guide - Page 71
to configure anisotropic filtering, use the Let the Application Decide option. Your display will automatically adjust to the application's requirements. Set the Anisotropic Filtering preference manually 1 From the Tree View pane, expand 3D. 2 Click Anisotropic Filtering. - ATI X1300 | User Guide - Page 72
Filtering. 3 Select Enable High Quality AF. Note: Enabling this feature may impact performance. Note: This feature is not supported by all ATI graphics cards. Preview your changes • The preview image automatically displays your adjustments. Optionally, double-click 3D Preview for a full-screen - ATI X1300 | User Guide - Page 73
to the bottom right-hand corner of the window. 2 Click Defaults. Note: Clicking Defaults makes use of ATI's new texture analyzer technology to optimize A.I. includes application-specific detection for various , Unreal Tournament 2004, Splinter Cell, Race Driver, Prince of Persia, and Crazy Taxi 3. - ATI X1300 | User Guide - Page 74
of an aspect, not just the feature in the current view. Restore default settings 1 Move the mouse to the bottom right-hand corner of the window. 2 Click Defaults. Note: Clicking Defaults will restore the defaults for the current view only. Previous settings are not altered and will be saved once you - ATI X1300 | User Guide - Page 75
Level 67 Mipmap Detail Level Mipmapping is a texturing technique that preserves the detail on a 3D object's surface as it moves into the background. A series of high- and lowresolution texture maps are stored in memory and selectively used to create the object's surface, depending on what level of - ATI X1300 | User Guide - Page 76
Restore default settings 1 Move the mouse to the bottom right-hand corner of the window. 2 Click Defaults. Note: Clicking Defaults will restore the defaults for the current view the Anti-Aliasing preference manually Set the Anti-Aliasing preference manually 1 From the Tree View pane, expand 3D. 2 - ATI X1300 | User Guide - Page 77
is selected. 4 Click Transparent Anti-Aliasing. Note: The slider control becomes unavailable. Set the Anisotropic Filtering preference manually Set the Anisotropic Filtering preference manually 1 From the Tree View pane, expand 3D. 2 Click All Settings. 3 Ensure the application override is disabled - ATI X1300 | User Guide - Page 78
expand 3D. 2 Click All Settings. 3 Scroll to SmartShader™ Effects. 4 Select an effect from the drop down-menu. Note: Effects in the list not supported by Direct 3D® are appended with "(OpenGL® only)". Apply your settings 1 Click Apply to save your changes and leave the Catalyst® Control Center open - ATI X1300 | User Guide - Page 79
to the bottom right-hand corner of the window. 2 Click Defaults. Note: Clicking Defaults will restore the defaults for the current view only. Previous settings are not altered and will be saved once you click OK. API Specific Use the API Specific dialog to select settings that are exclusively for - ATI X1300 | User Guide - Page 80
up memory while achieving high quality graphics. 1 From the Tree View pane, expand 3D. 2 Click API Specific. 3 Select Support DXT texture formats to place a issues, as it may cause problems in other games. 1 From the Tree View pane, expand 3D. 2 Click API Specific. 3 Select Alternate pixel center - ATI X1300 | User Guide - Page 81
default settings 1 Move the mouse to the bottom right-hand corner of the window. 2 Click Defaults. Note: Clicking Defaults will restore the defaults for the preview the changes before applying them. The Color curve is a graphical representation of all the values of gamma, brightness, or contrast. - ATI X1300 | User Guide - Page 82
74 Color Desktop Catalyst® Control Center: Color Color Desktop Adjust the overall richness of color by using the Gamma control. To adjust the overall brightness use the Brightness control, and the overall contrast use the Contrast control. Display Color page to configure Desktop 1 From the Tree View - ATI X1300 | User Guide - Page 83
the gamma, brightness, and contrast sliders are disabled. The Reactivate ATI color controls button resets the sliders to their previous settings. 1 From the Tree View pane, click Color. 2 Click Reactivate ATI color controls button. Set Color Gamma 1 From the Tree View pane, - ATI X1300 | User Guide - Page 84
to save your changes and exit the Catalyst® Control Center. Restore default settings 1 Move the mouse to the bottom right-hand corner of the window. 2 Click Defaults. Note: Clicking Defaults will restore the defaults for the current view only. Previous settings are not altered and will be saved once - ATI X1300 | User Guide - Page 85
Color - FullScreen 3D 77 Color - FullScreen 3D Adjusting the Gamma control alters the overall richness of color. Adjusting the Brightness control alters the overall brightness. Adjusting the Contrast control alters the overall contrast. • Adjusting the Gamma can be useful for CAD applications that - ATI X1300 | User Guide - Page 86
78 Avivo™ Video for Radeon® X1000 Series Apply your settings 1 Click Apply to save your changes and leave the Catalyst® Control Center open. 2 Click OK to save your changes and exit the Catalyst® Control Center. Restore default settings 1 Move the mouse to the bottom right-hand corner of the window. - ATI X1300 | User Guide - Page 87
Settings 79 Catalyst® Control Center: Avivo Video Standard Settings To quickly adjust your video settings choose one of the video presets or use the Video Wizard to configure your display devices. Start the Video Wizard 1 From the Tree View pane, expand Video. 2 Click Standard Settings. 3 Click the - ATI X1300 | User Guide - Page 88
not just the feature in the current view. Adjustments Use Avivo™ Video Adjustments to manually set Gamma, Brightness, Contrast, Saturation, and Hue. Let the application control the video adjustments 1 From the Tree View pane, expand Video. 2 Click Adjustments. 3 Click Let the application control the - ATI X1300 | User Guide - Page 89
the desired position. Set Hue Hue defines the tint of the red, green, and blue components of an image. 1 From the Tree View pane, expand Video. 2 Click Adjustments. 3 Click and drag the Hue control slider to the desired position. Apply your settings 1 Click Apply to save your changes and leave the - ATI X1300 | User Guide - Page 90
1 Move the mouse to the bottom right-hand corner of the window. 2 Click Defaults. Note: Clicking Defaults will restore the defaults same content as the primary. • Optionally, select in Standard Mode if you want the video content to be displayed on the primary display only. • Optionally, the same on - ATI X1300 | User Guide - Page 91
the source video fill the display area. Apply your settings 1 Click Apply to save your changes and leave the Catalyst® Control Center open. 2 Click OK to save your changes and exit the Catalyst® Control Center. Restore default settings 1 Move the mouse to the bottom right-hand corner of the window - ATI X1300 | User Guide - Page 92
driver to select the best deinterlacing scheme for different video sources and sizes. • Bob deinterlacing, when selected, removes every other line of the video image and is recommended for motion video mouse to the bottom right-hand corner of the window. 2 Click Defaults. Note: Clicking Defaults will - ATI X1300 | User Guide - Page 93
Standard Settings 85 All Settings The All Settings page combines all of the principal Video features onto a single page, without any preview window, allowing quick access and adjustment. This page is useful when it is not necessary to preview the adjusted settings because the effect is already known - ATI X1300 | User Guide - Page 94
Adjust Hue Hue defines the tint of the red, green, and blue components of an image. 1 From the Tree View pane, expand Video. 2 Click All Settings. 3 Scroll to Video Adjustments. 4 Adjust the Hue control slider to the desired position. Select an Overlay Display when in Clone Mode 1 From the Tree View - ATI X1300 | User Guide - Page 95
to Deinterlacing. 4 Select a deinterlacing mode for the drop down menu. Enable Windows® Media Settings 1 From the Tree View pane, expand Video. 2 Click All Settings. 3 Scroll to Windows® Media Settings. 4 Click Windows® Media Video Acceleration. Apply your settings 1 Click Apply to save your changes - ATI X1300 | User Guide - Page 96
Move the mouse to the bottom right-hand corner of the window. 2 Click Defaults. Note: Clicking Defaults will restore the ATI display driver to detect when the graphics processor stops responding to display-driver instructions. When this happens, the display driver attempts to reset the graphics - ATI X1300 | User Guide - Page 97
in determining the cause of the problem. This information is then used to develop more stable graphic drivers. 1 From the Tree View pane, click VPU Recover. 2 Click Prepare an error report if VPU Recover is activated for submission to ATI Technologies. 3 Click Send Error Report button in the error - ATI X1300 | User Guide - Page 98
is created containing the error report for submission to ATI Technologies. Note: No personal information is included in the Restore default settings 1 Move the mouse to the bottom right-hand corner of the window. 2 Click Defaults. Note: Clicking Defaults will restore the defaults for the current view - ATI X1300 | User Guide - Page 99
91 2 Click Catalyst® A.I. 3 If necessary, clear the check mark from Disable Catalyst® A.I. 4 Click and drag to slider to the desired setting. Note: Change to Catalyst® A.I. settings is not shown in the 3D Preview. Apply your settings 1 Click Apply to save your changes and leave the Catalyst® Control - ATI X1300 | User Guide - Page 100
92 - ATI X1300 | User Guide - Page 101
tips will help you get the most out of your TV Out feature. Connecting to a TV To connect your Radeon® X1300 Series card to a TV, use an S-Video cable. To connect S-Video Out 1 Power off your computer and your TV. 2 Determine if your TV supports either a S-Video or Composite video connection. - ATI X1300 | User Guide - Page 102
to your TV. Refer to the illustration. 4 Power on your TV first, then your computer. Connecting Your S-Video Out to a TV or VCR 1 S-Video Connection on graphics card 2 TV 3 S-Video Cable 4 Computer Using a Monitor vs. Using TV Display Using your TV for your computer's display can be useful - ATI X1300 | User Guide - Page 103
monitors may not work with TV display enabled. If you experience problems when TV display is enabled, disable TV display to restore your Applications Some older games and applications may program your Radeon® X1300 Series directly to run under a specific display mode. This may cause your TV display - ATI X1300 | User Guide - Page 104
attached to your computer before installing the ATI HDTV. For proper operation of your ATI Component Video Adapter, ATI display drivers must be correctly installed. ATI HDTV Cable 1 ATI HDTV Video Output Cable 2 Backplate of the ATI Graphics Card 3 Male RCA Patch Cables - available from consumer - ATI X1300 | User Guide - Page 105
2 Turn on your computer. Note: Your TV will not display anything until Windows starts. This can take several minutes. Using Your ATI HDTV Video Cable Use the HDTV Video Cable to watch DVD movies and play video games on your High Definition Television. L Copy-protected DVDs restrict playback to 480i - ATI X1300 | User Guide - Page 106
98 Connecting to HDTV - ATI X1300 | User Guide - Page 107
a Radeon® Xpress 200 CrossFire™ Edition motherboard. Motherboards from other manufactures will be certified as CrossFire™ Ready when they become available. 3 Are there specific CMOS motherboard settings for CrossFire™? On some motherboards, the CMOS may be set by default to support only a single PCI - ATI X1300 | User Guide - Page 108
100 graphics cards connected on a CrossFire™ system? The two cards are connection through the motherboard which is used to convey information from one graphics card to the other graphics card for the application is automatically selected. 7 Is a driver profile required to make CrossFire™ work? No. - ATI X1300 | User Guide - Page 109
is "stepped down". The compositing engine on the CrossFire™ card merges the resulting images independent of the clock speed on either graphics card. 10 What are the rendering modes, and what are their specific advantages? The following dynamic rendering modes are available: • SuperTiling - CrossFire - ATI X1300 | User Guide - Page 110
being used. Performance improvements can be increased up to 100%, and the latest graphicsintensive programs will generally see over 80 the motherboard contains an integrated video connection and SurroundView™ is enabled, more displays can be added. Additional troubleshooting tips are covered in the - ATI X1300 | User Guide - Page 111
Solution • Verify that the installation instructions were properly followed. • Check that the card is properly installed in your system and connected to your monitor. • If you have problems during start-up, restart your computer in Safe Mode. While starting Windows® XP, press and hold F8 until you - ATI X1300 | User Guide - Page 112
for the appropriate cable and connector to plug into the DVI-I connector on the graphics card. • Check the driver installation and make sure that all software is correctly loaded corresponding to your operating system and applications. • Re-install the ATI drivers for your Radeon® X1300 Series card. - ATI X1300 | User Guide - Page 113
Adapter Troubleshooting Problem Possible Solution The colors on my TV display are incorrect • Ensure that the connections between the Component Video Adapter and your HDTV are correct (Y=Green, Pb=Blue, Pr=Red). There is no display on my TV • Your TV will not display anything until Windows - ATI X1300 | User Guide - Page 114
your product, the following Customer Care options are available: Service Availability Language Access Online 24/7 or Mail English, GMT 7:00AM to 3:30 PM EST SpanishPortuguese Spanish, Portuguese ati.com or ATI TECHNOLOGIES INC. Attention: Customer Care 1 Commerce Valley Drive East Markham, - ATI X1300 | User Guide - Page 115
• ATI Customer Care is unable to assist with refunds, returns, or exchange specific inquiries. If resolving the problem being ATI is not responsible for any expense incurred accessing Customer Care. It is expected that customers will review the expense associated with the available support - ATI X1300 | User Guide - Page 116
of the monitor to the graphics card is required to ensure compliance NMB-003 du Canada. For further compliance information: ATI Research Inc. 4 Mount Royal Ave. Marlborough, MA 01752 IEC 60950:1999, 3rd Edition - Safety of Information Technology Equipment BS EN60950-1:2002, BS EN60950:2000, 3rd - ATI X1300 | User Guide - Page 117
Compliance Information 109 Waste Electrical and Electronic Equipment (WEEE) Directive Compliance This product was manufactured by ATI Technologies Inc. - ATI X1300 | User Guide - Page 118
110 Compliance Information - ATI X1300 | User Guide - Page 119
other programs that manipulate print or simple graphics (such as pictures or line art) interpolated frames. The features produces a smoother NTSC video image from a motion picture film source, and twodimensional display. 3Dc™ An ATI hardware-based compression technology that reduces the size of - ATI X1300 | User Guide - Page 120
image quality, while maintaining performance. AGP The Accelerated Graphics Port (AGP) is a slot on the computer motherboard designed specifically for 3D graphics cards. AGP runs 3D images much more smoothly and quickly than was previously possible with PCI video cards; AGP runs at several times the - ATI X1300 | User Guide - Page 121
increase in 3D detail. This type of graphical operation is only available in Radeon® CrossFire™ graphics cards running Microsoft® Direct 3D® and OpenGL® with varying shades of grey. Aspect A group of related features in ATI's Catalyst® Control Center software. For example, the Color aspect clusters - ATI X1300 | User Guide - Page 122
Buffer A type of offscreen memory used to provide smooth video and 2D graphics acceleration. This technique uses two frame buffers, so the would start to look "blocky" and less distinct. This is also a problem for computer-generated images, especially for surface details. Bit Depth Refers to the - ATI X1300 | User Guide - Page 123
Buffer A name referring to portions of on-board video memory. One large buffer is always used to successor technology to the Catalyst® software formerly available only through the Windows® Control The values of each color component are graphically represented by a corresponding color curve. Color - ATI X1300 | User Guide - Page 124
typically available on VCRs, DVD players and video games. Compositing Engine A chip that is available only on CrossFire™ Edition graphics cards. This chip takes the signals from the GPUs on both the Master graphics card and the Slave graphics card and combines the results according to the selected - ATI X1300 | User Guide - Page 125
DirectX API designed for rendering 3D graphics on Windows® systems. It provides software developers with low-level access to functions on graphics cards, providing the type of performance necessary for intensive 3D applications such as games. DirectX A Microsoft® technology, DirectX is an API that - ATI X1300 | User Guide - Page 126
DVI-I (integrated, capable of either analog or digital). It supports high-bandwidth video signals over 160 Hz, so it is most often used for from the viewer. Frame Buffer The portion of the memory buffer on the graphics card used to store the image being displayed. All rendering processes have been - ATI X1300 | User Guide - Page 127
of 3D graphics, refers to the rate at which the graphic processor can a smooth lighting effect across a 3D object. A specific color is used at each vertex of a triangle or combined digital audio and video. HDMI™ supports standard, enhanced, and high-definition digital video signals, and is designed - ATI X1300 | User Guide - Page 128
, or the product of progressive scanning technology. Interlaced displays paint the odd-numbered square aspect ratio of 4:3. Hue Refers to a specific color within the visible spectrum of light, defined by ATI's multi-monitor management software, enabling users to manage the display of multiple windows - ATI X1300 | User Guide - Page 129
It does this by optimizing the storage of buffer regions in the graphics card's memory buffer. Other applications are typically not adversely affected when this is enabled. Lighting In Japan. It draws a total of 525 vertical interlaced frames of video at a refresh rate of 60 Hz, making it relatively - ATI X1300 | User Guide - Page 130
Interconnect", which is the specification for a type of computer bus used for attaching computer peripherals to a computer's motherboard. PCI encompasses both integrated motherboard components (such as built-in graphical processors) and peripherals that fit into an expansion card slot, such as - ATI X1300 | User Guide - Page 131
replaced the older ISA and VESA bus standards, and was itself superseded by the AGP standard for the main graphics card bus. PCI Express® (PCIe™) The successor standard to the PCI and AGP bus standards, with a significantly faster serial communications system, further opening up bandwidth for more - ATI X1300 | User Guide - Page 132
VGA resolution of many video cards is capable of displaying 640 rows of pixels by 480 columns. The typical resolution of current displays is set to higher values, such as 1024x768 (XGA), 1280x1024 (SXGA), or 1600x1200 (UXGA). Saturation Refers to the intensity of a specific hue (color). A highly - ATI X1300 | User Guide - Page 133
SDTV broadcasts are either interlaced (480i) or use progressive scan (480p), the latter method providing the best overall image quality. SECAM An analog color video signal that originated in France, and is used in many other countries, including (but not limited to) much of Eastern Europe, parts of - ATI X1300 | User Guide - Page 134
frame rates, and the new 3Dc™ compression technology makes it possible to display higher polygon counts graphical operation is only available in Radeon® CrossFire™ graphics cards running Microsoft® Direct 3D® games or applications. S-Video Short for "Separate Video," S-Video is a type of analog video - ATI X1300 | User Guide - Page 135
such as a circle, the base unit is a pixel. Texture Mapping In computer graphics, two-dimensional textured surfaces are referred to as texture maps. Texture mapping is . Transition Minimized Differential Signaling (TMDS) A technology designed to reduce electromagnetic interference (EMI) and - ATI X1300 | User Guide - Page 136
video source), and then intelligently re-interpreted to produce smoother edges in interlaced video images. VersaVision™ An ATI technology he or she moves. Vertex shader units A feature built into the graphical processor which renders the texture, magnitude and direction of the individual triangles - ATI X1300 | User Guide - Page 137
. The "VGA" is an acronym for "Video Graphics Array," which is also the name for the video resolution mode of 640x480 pixels, the lowest standard resolution supported by virtually all video cards. Video Immersion™ II A technology that integrates digital video features such as advanced adaptive de - ATI X1300 | User Guide - Page 138
the luminance value subtracted from them. It is an equivalent color space to the chrominance-based YCbCr, which is used for digital video. Z-buffer The portion of video memory that keeps track of which onscreen elements can be viewed and which are hidden behind other objects. In the case of a 3D - ATI X1300 | User Guide - Page 139
(aspect ratio) 107 720p 52, 53, 54, 101, 114, 123 720p mode 52 A Accelerated Graphics Port (AGP) 106, 117 accessories 103 Activate a profile 32 Activate an application, file, or shortcut when a profile 119, 120 Anti-Aliasing preference 65 API-Specific 68 appearance of the Catalyst Control Center 35 - ATI X1300 | User Guide - Page 140
Ratio 54, 75, 80, 84, 107, 114, 119 ATI Overdrive 116 ATISETUP utility 20, 21, 22 Avivo Color 51 Avivo Video 76, 77, 78 B Back Buffer 108 back buffer 109 Basic 79, 83 CMOS 95 Color 21, 41, 42, 51, 70, 71, 72, 73, 74, 78, 83, 100, 106, 107, 108, 109, 110, 111, 112, 113, 114, 116, 117, 118, 119, 122, - ATI X1300 | User Guide - Page 141
110 Composite Video 110, 120, 123 Compositing Engine 97, 98, 110, 120 composition of the profile 32 configuration multiple monitors 21 primary monitor 21 configuration tips 99 Connecting Devices 14 Contrast 71, 78 contrast 70, 71, 72, 73, 74, 77, 78, 82, 83, 100, 107, 114 Control Panel 5, 21, 109 - ATI X1300 | User Guide - Page 142
installation 19 drivers installing 19 uninstalling 5 DVD 4, 19, 110, 113, 118, 121 DVI 48, 49, 50, 96, 97, 112, 113, 121 DVI Settings 50 DVI-A 112 DVI-D 112 DVI-I 96, 97, 100, 112 DXT 68 DXT texture formats 68 E Edit an existing Hotkey 30 Electromagnetic Interference (EMI) 121 Enable Hotkeys feature - ATI X1300 | User Guide - Page 143
Force button 42 Force changes to a specific display setting 42 Force TV detection 45 Graphical Processor Unit (GPU) 68, 116, 119 graphics chipset 37 Graphics Software 36 H Half Life 2 62 Hardware installing 7 HDTV 91, 93 HDTV Adapter Troubleshooting 101 HDTV Component Video Adapter 92 HDTV Support - ATI X1300 | User Guide - Page 144
tips 99 Installing drivers 19 interlaced 80, 116, 122 K Keyframe interpolation 115 KTX Buffer Region Extension 115 L Lighting 105, 106, 108, 109, 112, 113, 115, 122 Linux 116 luminance 110, 120, 123, 124 M Mac OS X 116 Master graphics card 95, 96, 97, 110, 120 Match the source video 80, 84 memory - ATI X1300 | User Guide - Page 145
Profiles Manager 31, 32, 33 R Race Driver 62 Radeon 118, 120 RCA connection 110 Reactivate your color settings 72 Red Green Blue (RGB) 100, 110, 114, 118, 121, 123 RGB 110 Rotate the desktop 42 rotation 42, 122 S Safe Mode 99 safety instructions iii Same on all 83 Saturation 51, 77, 78, 83, 107, 114, - ATI X1300 | User Guide - Page 146
35 Separate Video 120 serial number 4 Set a higher quality Anisotropic Filtering 61 Set the Anisotropic Filtering preference manually 60 Set manually 58, 70 Set the Anti-Aliasing to automated preference 58 shader 106, 119 shader effects 119 Shadow mask 119 Show Toolbar Text 34 Slave graphics card - ATI X1300 | User Guide - Page 147
Anti-Aliasing 65 Trilinear filtering 122 Triple buffering 69 Troubleshooting 99, 101 HDTV adapter 101 troubleshooting 99 TV 38, 40, 41, 42, 43, Video 76, 77, 78, 79, 80, 81, 82, 83, 84, 85, 100, 101, 110, 112, 120, 123 Video Adjustments 85 video aspect ratio 80, 84 Video Immersion II 123 video - ATI X1300 | User Guide - Page 148
and Electronic Equipment (WEEE) Compliance 104 Windows 19, 21, 22, 84, 101, 111, 116 Windows Advanced Options Menu 99 Windows Control Panel 109 Windows Media Settings 84 Windows Media Video Acceleration. 84 Windows System Information 37 Windows System Tray 35 Windows XP 4, 19, 99 Wizard 36, 38, 75
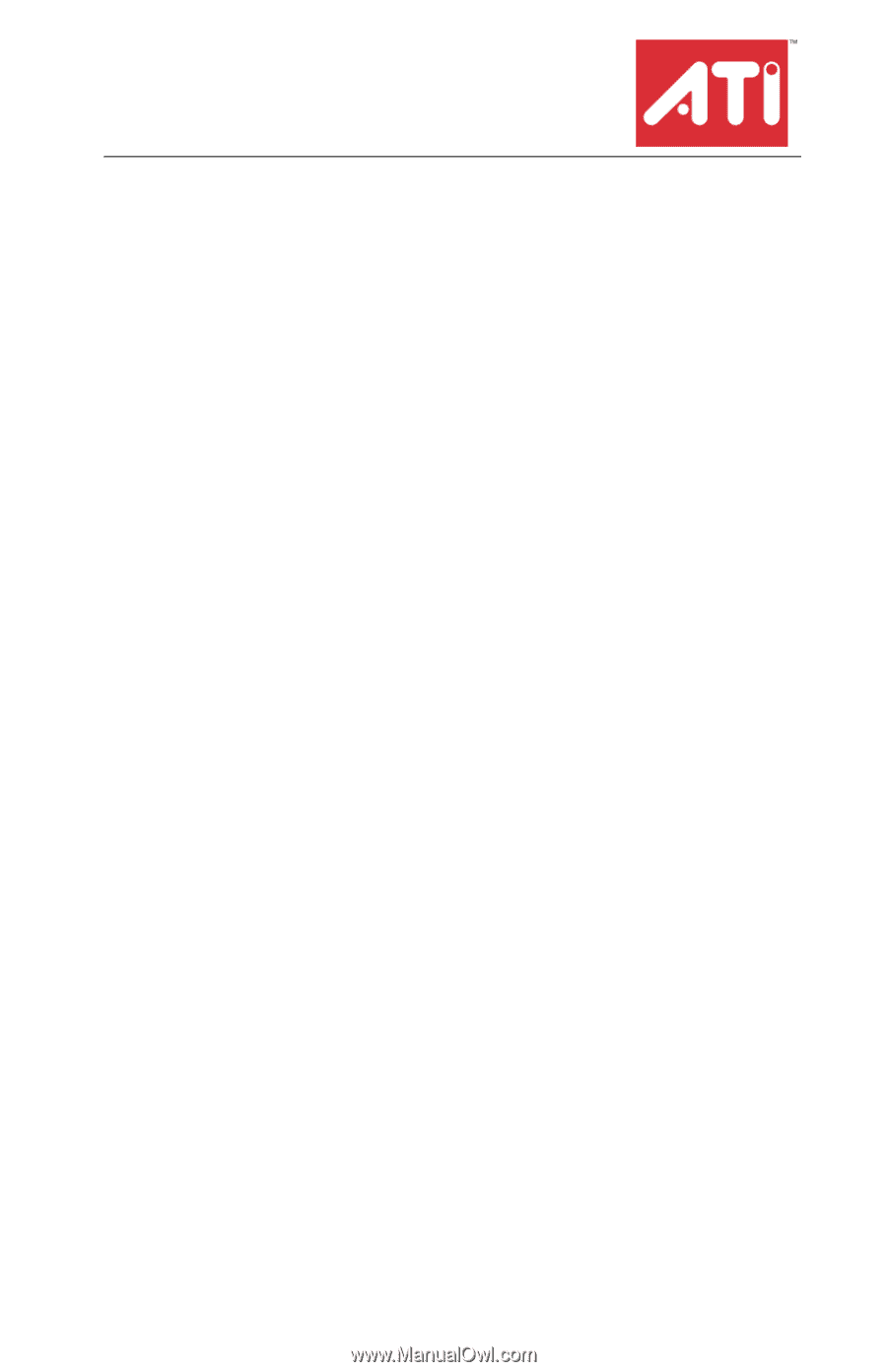
Radeon® X1300
Series
User’s Guide
P/N 137-40891-20