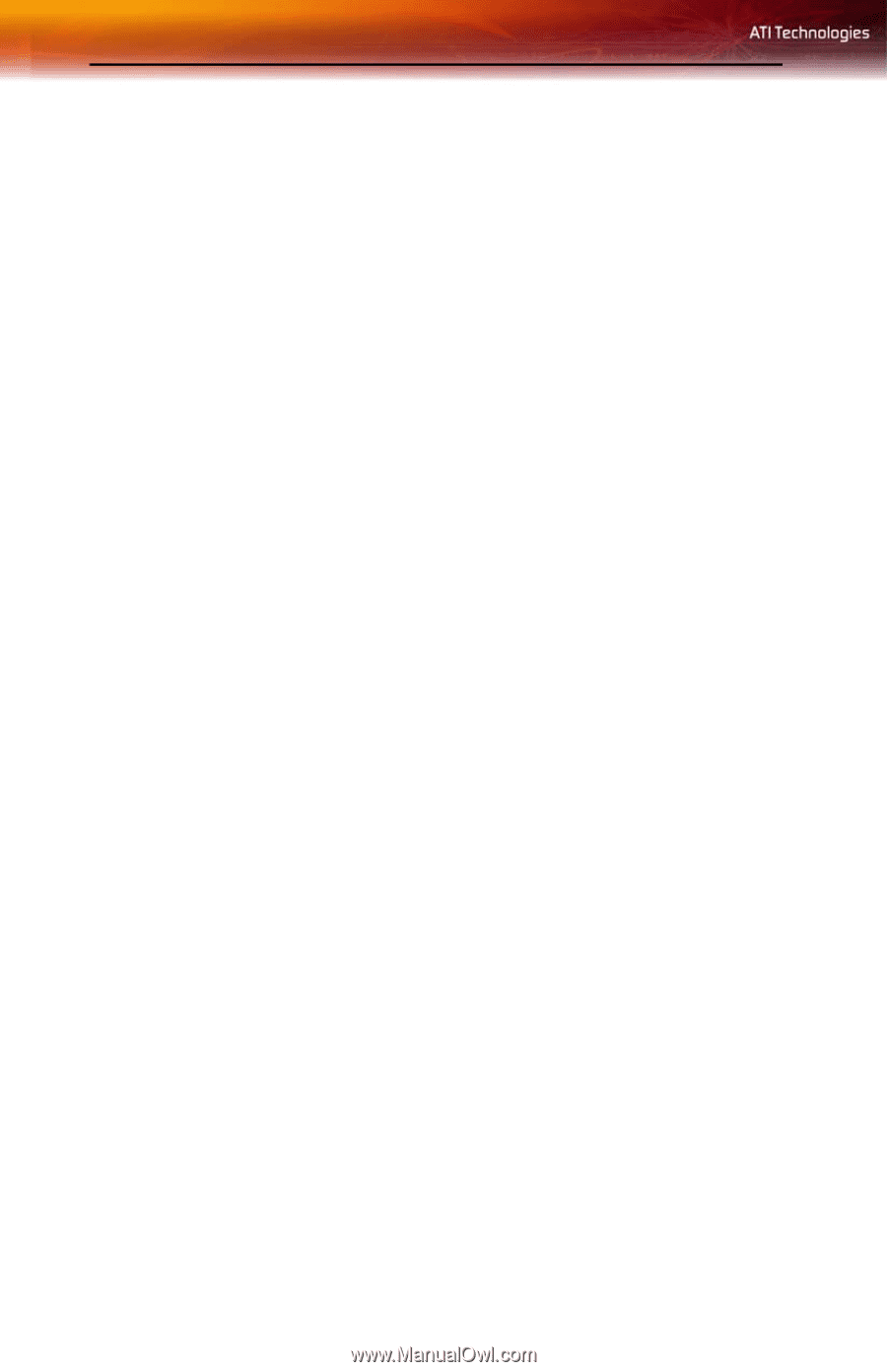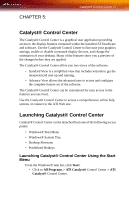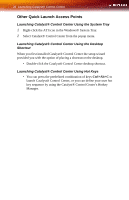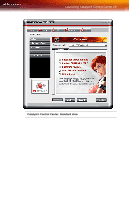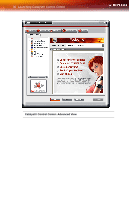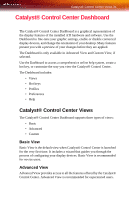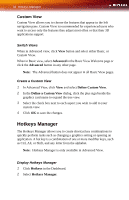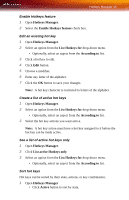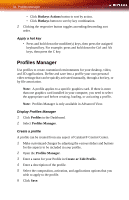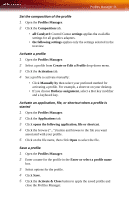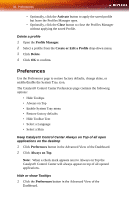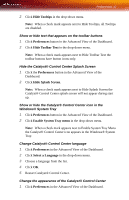ATI X1300 User Guide - Page 40
Hotkeys Manager, Custom View
 |
UPC - 727419412872
View all ATI X1300 manuals
Add to My Manuals
Save this manual to your list of manuals |
Page 40 highlights
32 Hotkeys Manager Custom View Custom View allows you to choose the features that appear in the left navigation pane. Custom View is recommended for experienced users who want to access only the features they adjust most often or that their 3D applications support. Switch Views When in Advanced view, click View button and select either Basic, or Custom View. When in Basic view, select Advanced in the Basic View Welcome page or click the Advanced button in any other page. Note: The Advanced button does not appear in all Basic View pages. Create a Custom View 1 In Advanced View, click View and select Define Custom View. 2 In the Define a Custom View dialog, click the plus sign beside the graphics card name to expand the tree view. 3 Select the check box next to each aspect you wish to add to your custom view. 4 Click OK to save the changes. Hotkeys Manager The Hotkeys Manager allows you to create shortcut key combinations to quickly perform tasks such as changing a graphics setting or opening an application. A hot key is a combination of one or more modifier keys, such as Ctrl, Alt, or Shift, and any letter from the alphabet. Note: Hotkeys Manager is only available in Advanced View. Display Hotkeys Manager 1 Click Hotkeys in the Dashboard. 2 Select Hotkeys Manager.