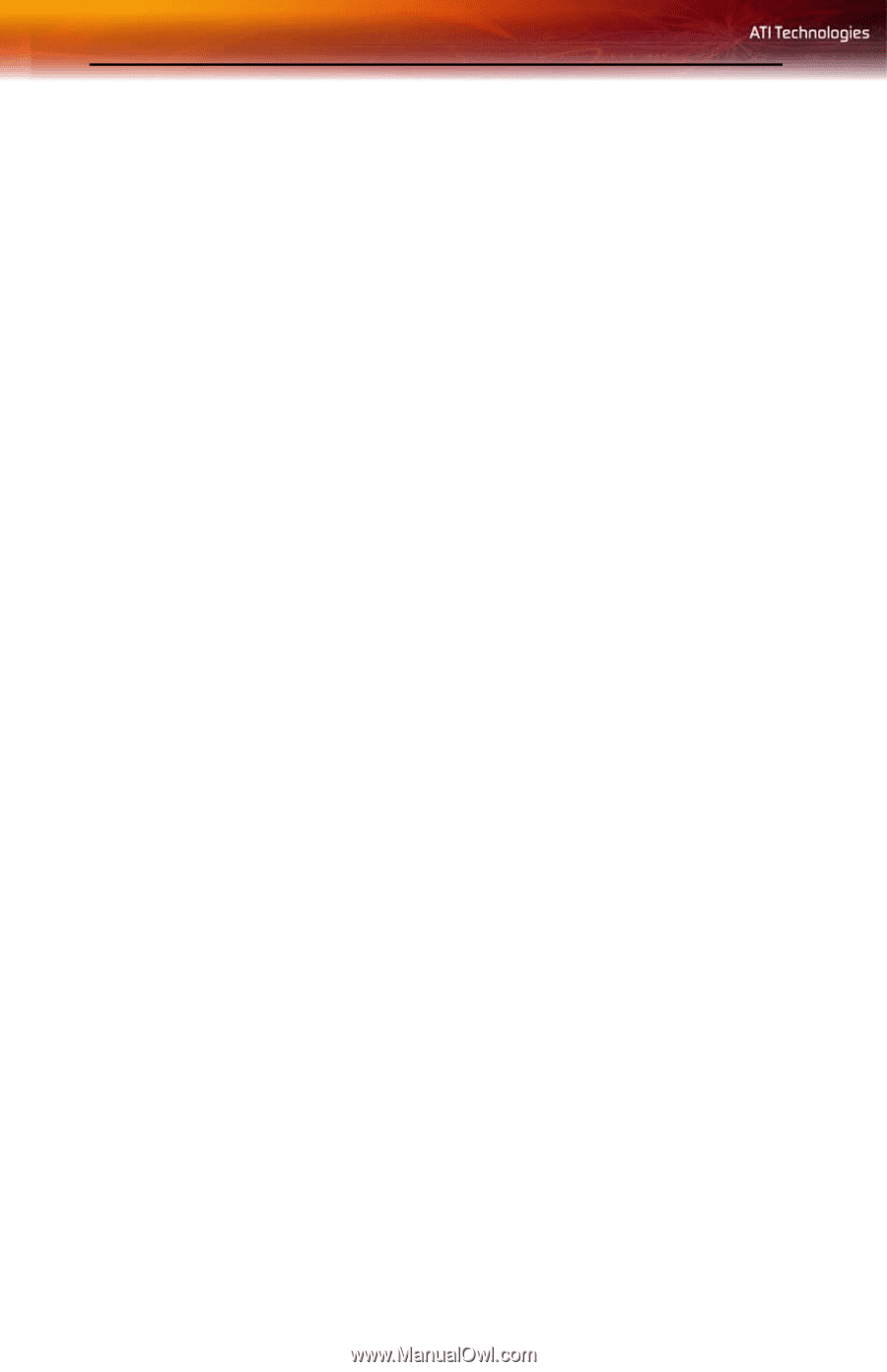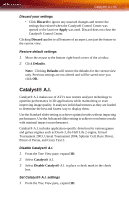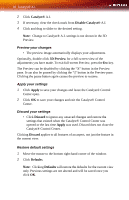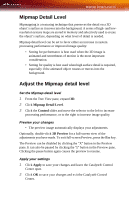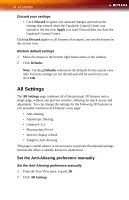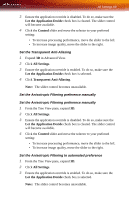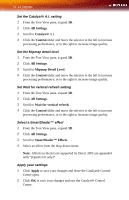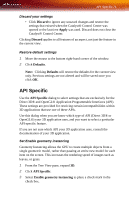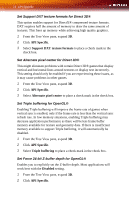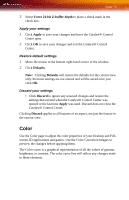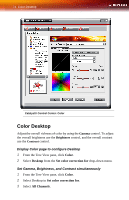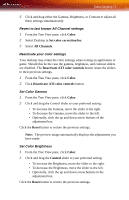ATI X1300 User Guide - Page 78
All Settings, Catalyst®, Control, Mipmap Detail Level, Wait for vertical refresh
 |
UPC - 727419412872
View all ATI X1300 manuals
Add to My Manuals
Save this manual to your list of manuals |
Page 78 highlights
70 All Settings Set the Catalyst® A.I. setting 1 From the Tree View pane, expand 3D. 2 Click All Settings. 3 Scroll to Catalyst® A.I. 4 Click the Control slider and move the selector to the left to increase processing performance, or to the right to increase image quality. Set the Mipmap detail level 1 From the Tree View pane, expand 3D. 2 Click All Settings. 3 Scroll to Mipmap Detail Level. 4 Click the Control slider and move the selector to the left to increase processing performance, or to the right to increase image quality. Set Wait for vertical refresh setting 1 From the Tree View pane, expand 3D. 2 Click All Settings. 3 Scroll to Wait for vertical refresh. 4 Click the Control slider and move the selector to the left to increase processing performance, or to the right to increase image quality. Select a SmartShader™ effect 1 From the Tree View pane, expand 3D. 2 Click All Settings. 3 Scroll to SmartShader™ Effects. 4 Select an effect from the drop down-menu. Note: Effects in the list not supported by Direct 3D® are appended with "(OpenGL® only)". Apply your settings 1 Click Apply to save your changes and leave the Catalyst® Control Center open. 2 Click OK to save your changes and exit the Catalyst® Control Center.