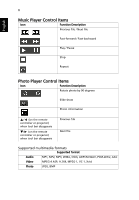Acer B250i User Manual Multimedia - Page 11
Google Home Screen Mirroring (Android Only), EZCast, Select Android > Google Home.
 |
View all Acer B250i manuals
Add to My Manuals
Save this manual to your list of manuals |
Page 11 highlights
English 11 3 Click for AirPlay icon on your computer and select the "Beam-XXXX" shown on the list to start your projection. Google Home Screen Mirroring (Android Only) 1 Select "Android" > "Google Home". 2 Make sure both of the projector and your device are connected to the same WiFi router. 3 Download and install Google Home app from Google Play Store if your device is not built with Google Cast. 4 Open the Google Home app. Or you can long press on it to select and start mirroring. EZCast 1 Select "EZCast". 2 Make sure both of the projector and your computer are connected to the same WiFi router. 3 Download EZCast from https://www.ezcast.com/app and install it on your PC or mobile device.

11
English
3
Click for AirPlay icon on your computer and select the "Beam-XXXX"
shown on the list to start your projection.
Google Home Screen Mirroring (Android Only)
1
Select "Android" > "Google Home".
2
Make sure both of the projector and your device are connected to the
same WiFi router.
3
Download and install Google Home app from Google Play Store if your
device is not built with Google Cast.
4
Open the Google Home app. Or you can long press on it to select and start
mirroring.
EZCast
1
Select "EZCast".
2
Make sure both of the projector and your computer are connected to the
same WiFi router.
3
Download EZCast from https://www.ezcast.com/app
and install it on your
PC or mobile device.