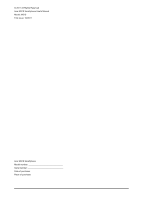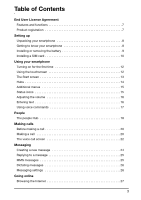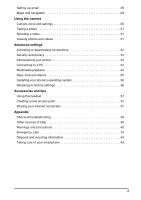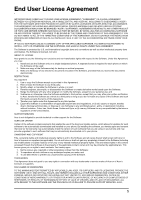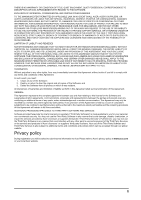Acer M310 User Manual
Acer M310 Manual
 |
View all Acer M310 manuals
Add to My Manuals
Save this manual to your list of manuals |
Acer M310 manual content summary:
- Acer M310 | User Manual - Page 1
User's Manual - Acer M310 | User Manual - Page 2
© 2011 All Rights Reserved Acer M310 Smartphone User's Manual Model: M310 First issue: 10/2011 Acer M310 Smartphone Model number Serial number Date of purchase Place of purchase - Acer M310 | User Manual - Page 3
or removing the battery 9 Installing a SIM card 10 Using your smartphone Turning on for the first time 12 Using the touchscreen 12 The Start screen 13 Hubs 14 Additional menus 15 Status icons 15 Adjusting the volume 16 Entering text 16 Using voice commands 17 People The people Hub 18 - Acer M310 | User Manual - Page 4
34 Date, time and alarms 35 Updating your phone's operating system 36 Restoring to factory settings 36 Accessories and tips Using the headset 37 Creating a new access point 37 Sharing your Internet connection 37 Appendix FAQ and troubleshooting 39 Other sources of help 40 Warnings and - Acer M310 | User Manual - Page 5
to provide technical or other support for the Software. ACER LIVE UPDATE Certain of the software contains elements that enable the use of the Acer Live Update service, which allows for updates for such software to be automatically downloaded and installed on your phone. By installing the software - Acer M310 | User Manual - Page 6
TO USE THE SOFTWARE, THE PROVISION OF OR FAILURE TO PROVIDE SUPPORT SERVICES, OR OTHERWISE UNDER OR IN CONNECTION WITH ANY PROVISION OF THIS AGREEMENT 2. Destroy or return to Acer the original and all copies of the Software; and 3. Delete the Software from all phones on which it was resident. - Acer M310 | User Manual - Page 7
Mbps), HSUPA (2 Mbps) or Wi-Fi. • Keep in touch with your friends via your Contacts and social networking applications. Acer Registration from the applications list, or visit our website at http://registration.acer.com and choose your country and follow the simple instructions. After we receive - Acer M310 | User Manual - Page 8
M310 Smartphone • Battery • Quick Guide • USB cable • AC adapter • Headset Getting to know your smartphone Views No. Item 1 Power button 2 3.5 mm headphone jack 3 Phone speaker 4 Touchscreen 5 Back button 6 Start button Description Press to turn the screen on/off or enter sleep mode - Acer M310 | User Manual - Page 9
low and needs to be charged urgently. Important: The low battery warnings override all other LED indications. Tip: If your phone is being used (i.e. unlocked), the indicator does not show missed event notifications. Installing or removing the battery Your smartphone uses a replaceable battery to - Acer M310 | User Manual - Page 10
REPLACED BY AN INCORRECT TYPE. DISPOSE OF USED BATTERIES ACCORDING TO THE INSTRUCTIONS. Charging the battery For initial use, you need to charge your 1. Turn off the phone by pressing and holding the power button; follow the onscreen instructions to turn off your phone. Installing a SIM card 10 - Acer M310 | User Manual - Page 11
2. Open the cover and remove the battery as described in "Removing the battery" on page 10. 3. Insert the SIM card as shown. 4. Replace the battery and battery cover. SIM card lock Your smartphone may come with a SIM card lock, i.e., you will only be able to use the SIM card provided by your - Acer M310 | User Manual - Page 12
the screen turns on. You will then be asked to configure some settings before you can use your smartphone. Follow the onscreen instructions to complete setup. Note: You will be asked for your Windows Live ID during setup. A Windows Live ID is necessary to use some features on your phone. Entering - Acer M310 | User Manual - Page 13
, then it has been locked and is in sleep mode. Press the power button to wake your smartphone. Swipe the lock screen up to unlock the phone Note: If you have set a phone password, you will need to enter it to unlock the phone. Please refer to "Security and privacy" on page 33. Changing the lock - Acer M310 | User Manual - Page 14
display them. Swipe your finger to the left to view the full menu of applications and settings available on your phone. Rearranging the tiles on the Start screen 1. Press and hold a tile until it floats. 2. Drag the tile to where you want to move it; tap the tile to dock it. Tip - Acer M310 | User Manual - Page 15
. Swipe upwards Status icons The icons visible in the status bar give you a quick overview of your phone's status. To view the status bar, tap the top of the screen. The status bar disappears after a few seconds. The most commonly seen icons are listed below. Icon Description Icon Description - Acer M310 | User Manual - Page 16
" on page 32. Adjusting the volume Use the Volume up or Volume down buttons on the side of the phone to adjust the volume. The volume bar appears at the top of the screen to indicate the set level. Tip: Tap the icon to the right of the volume bar to quickly - Acer M310 | User Manual - Page 17
Predictive text Windows Phone provides predictive text input. As you tap the letters of a some one by saying "Call , ;" for example Call Ann Smith, mobile to call Ann Smith's mobile phone. You can also search online for something by saying "Find " or open an app - Acer M310 | User Manual - Page 18
see "Setting up email" on page 28) any contacts stored for that account will be imported to your phone. Your friends' Windows Live and Facebook feeds will appear in the People Hub, their photos appear in your Pictures Hane and your own feeds in the Me tile. - Acer M310 | User Manual - Page 19
: You may also create a contact from an already dialed or received number, see "Saving a dialed number to contacts" on page for a single contact, for example an entry from your Windows Live contact list, one from Facebook, and one from Gmail Start screen If you often call or message one or more contacts - Acer M310 | User Manual - Page 20
blocked. 1. Turn on the phone and tap emergency call on the screen. 2. Enter the emergency number for your area. Tip: GSM carriers all recognize 112 as an emergency number. This will usually connect you to an operator who will be able to connect you to the emergency services in your area. In North - Acer M310 | User Manual - Page 21
call history Your call history can be viewed by tapping the Phone tile. It displays recent received, dialed, and missed calls. Tap the number to open the you can create a new contact by tapping the + at the bottom of the screen. 3. Enter the contact information and tap . Making a call to one of your - Acer M310 | User Manual - Page 22
number pad while in a call, tap . • Tap to close the onscreen number pad. Muting a call To mute a call, tap mute on the voice call screen to switch off the microphone (the button background changes color to your selected accent color to indicate that mute is active). Tap mute again to - Acer M310 | User Manual - Page 23
onto the conference call. 1. During a conference call, tap Private . 2. Tap the person's name or phone number to have a private conversation with them. Their name or phone number appears near the top of the screen. The other people on the conference call won't be able to hear your conversation - Acer M310 | User Manual - Page 24
messages are accessed via Messaging. Messaging automatically arranges received and sent messages into conversations by contact name or phone number. To access Messaging tap the Messaging tile on the Start screen. Creating a new message You can use your phone to compose SMS and MMS messages. Tap to - Acer M310 | User Manual - Page 25
Each MMS message can be up to 300 kB in size. Note: Your phone can receive MMS messages with picture, video or audio attachments, however, you can only need to manually set up the MMS profile. Receiving MMS messages When a new MMS message arrives, a message icon appears at the top of the screen and - Acer M310 | User Manual - Page 26
page 24. 2. Tap and speak your message. The phone will use voice recognition technology to convert your spoken words to text. 3. Review the text and tap to send the message. Tip: messages You can enable or disable receiving emergency messages, also known as Amber alerts. The default setting is to - Acer M310 | User Manual - Page 27
Browsing the Internet In order to browse the Internet with your smartphone, you must be connected to a data or wireless network. Using the browser Tap the Internet Explorer tile on the Start screen to start browsing. To open a new website, tap the address box at the bottom of the page. Enter the - Acer M310 | User Manual - Page 28
be set up in a few easy steps. Tap Email setup on the Start screen to start. If necessary, enter your email address and tap other account or : You need to have a Windows Live account and a Microsoft account for Marketplace account set up and active on your phone before you can use Marketplace. You - Acer M310 | User Manual - Page 29
can obtain easy-to-follow directions using Bing Maps, view real-time traffic conditions and navigate by using spoken, turn-by-turn driving instructions with Navigation, view where your friends are and places of interest and local businesses. Tap Maps from the applications list. Local information - Acer M310 | User Manual - Page 30
list and tap Camera. Camera icons and settings In the camera window, three icons allow you to switch between camera and camcorder, adjust Camera settings Tap the settings icon in the lower left-hand corner of the screen to open the camera settings menu. Here you can adjust settings to suit your - Acer M310 | User Manual - Page 31
begin recording. 4. Press the camera button down fully to stop recording. Supported formats Type Image Video Formats JPEG MPEG-4 Viewing photos and videos After the Pictures or Music + Videos tile on the Start screen. Scroll through the collections to find the item you wish to view. Tap - Acer M310 | User Manual - Page 32
in the status bar. Setting up Wi-Fi Tap Wi-Fi to set up your wireless connection. You can turn Wi-Fi On or Off by tapping the slider. When available Wi-Fi networks, tap Quick Setup on the Start screen, then tap Wi-Fi. Your phone will search for available networks and display their signal strength. - Acer M310 | User Manual - Page 33
or disable your SIM PIN and set a password for the lock screen. Setting a lock screen password Tap Settings > lock + wallpaper and tap the slider next PIN unlock key (PUK). Find my phone Find my phone is a service offered by Microsoft that allows you to call, lock, erase, or find your phone online - Acer M310 | User Manual - Page 34
-enabled home entertainment devices that are connected to a home wireless network. To set up the media server, tap the media remote tile on the Start screen. Tap play media to search your home network for available media and play it back on the phone. Tap share media to allow other devices to play - Acer M310 | User Manual - Page 35
wireless AP) for media sharing to work. It will not work across different networks. Listening to the radio You can listen to FM radio broadcasts by tapping the Music + Video tile on the Start screen the top of the phone. FM radio will time based on information it receives from the network. Setting - Acer M310 | User Manual - Page 36
the power button to unlock the phone. Warning! This will erase all your personal information, any contacts stored on your phone and any programs you installed. If your phone is responding to screen input Open Settings from the applications list, then tap about > reset your phone; click yes when you - Acer M310 | User Manual - Page 37
receive calls. Please refer to "Setting up Bluetooth" on page 32. Creating a new access point When you need to add another GPRS/3G/EDGE connection on your phone, obtain the access point name and settings (including username and password if required) from your wireless service Your phone supports - Acer M310 | User Manual - Page 38
Note: Internet sharing and Wi-Fi are mutually exclusive. If you have a Wi-Fi connection enabled, and turn on Internet sharing, the Wi-Fi connection will be terminated. Important: Some providers and countries do not allow the use of a smartphone as a modem over cellular networks. Please check with - Acer M310 | User Manual - Page 39
long duration calls. It is normal for the phone to heat up when charging. When charging is complete, it will return to its normal temperature. It is also normal for the phone to heat up during long periods of use, such as watching a video or a long phone conversation. FAQ and troubleshooting 39 - Acer M310 | User Manual - Page 40
regarding your smartphone Service enquiries Refer to: www.acer.com www.acer.com/support Warnings and this product through cabinet slots as they may touch dangerous voltage points or short-out parts that To protect your hearing, follow these instructions. • Increase the volume gradually until - Acer M310 | User Manual - Page 41
battery only with Acer approved chargers designated These devices may include, but are not limited to: wireless LAN (WLAN), Bluetooth and/or 3G. Remember to connection is available. Ensure that the above separation distance instructions are followed until the transmission is completed. Parts of - Acer M310 | User Manual - Page 42
radio transmitting equipment, including wireless phones, may interfere with the functionality facilities when any regulations posted in these areas instruct you to do so. Hospitals or health care at refueling points such as near gas pumps at service stations. Observe restrictions on the use of radio - Acer M310 | User Manual - Page 43
guide or your network provider for more information. When making an emergency call, give all the necessary information as accurately as possible. Your wireless expansion slots. In general, treat your smartphone as you would a mobile phone or other small electronic device. 3. DO be careful not to drop

User’s Manual