Adobe 12001196 Scripting Guide - Page 28
Enabling the Interactive JavaScript Console, Trying out the JavaScript Console
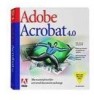 |
UPC - 718659085742
View all Adobe 12001196 manuals
Add to My Manuals
Save this manual to your list of manuals |
Page 28 highlights
2 Acrobat JavaScript Editor and Debugger Console Exercise: Working with the JavaScript Console Enabling the Interactive JavaScript Console The console window is part of the JavaScript debugger. To enable the console, you must enable the debugger. 1. In the Preferences dialog, select Enable JavaScript Debugger after Acrobat is restarted from the JavaScript Debugger options. 2. Select Enable interactive console. This option enables you to evaluate code that you write in the console window. 3. Select Show console on errors and messages. In case you make mistakes, the console will display information to help you. 4. Click OK to close the Preferences dialog. 5. Close and restart Acrobat. Trying out the JavaScript Console 1. Select Advanced > JavaScript > Debugger (Ctrl+j) to open the JavaScript debugger. 2. In the debugger, select Console from the View window. The console window should appear, as shown in Figure 2.4. FIGURE 2.4 Console window in debugger 28 Acrobat JavaScript Scripting Guide















