Adobe 12001196 Scripting Guide - Page 81
How can I make my document secure?, Restricting Access to the Document, Restricting Permissions
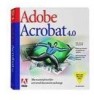 |
UPC - 718659085742
View all Adobe 12001196 manuals
Add to My Manuals
Save this manual to your list of manuals |
Page 81 highlights
A Short Acrobat JavaScript FAQ A How can I make my document secure? How can I make my document secure? Security in Acrobat takes on the form of restricting access to a document, restricting permissions for a form once it has been opened, and digital signatures. Restricting Access to the Document If the author desires to restrict access to the form in its entirety then the standard security model in Acrobat can be selected and an open password defined that requires a user to type in a password before opening the form. Other security handlers exist and are provided by third party developers as plug-ins and may also be useful. E.g. using a public/private key infrastructure to lock a form for a particular set of people or allowing a form to expire after a certain time period. The ability to set a user password is accessed by choosing File > Document Properties... from the Acrobat menu, then select Security from the left-hand pane. From the drop down menu, select Password Security. You can now set the password and permissions as desired. Restricting Permissions The standard security model in Acrobat is accessible at document save time and allows you to set the following restrictions on the document: printing, changing the document, selecting text and graphics, and adding and changing annotations and form fields. Once a form has been authored it is often useful to lock the form so that it may be filled in but cannot be tampered with using the forms tool. For example, after authoring a form may be posted on a Web site. In order to preserve the form integrity it needs to be shielded from any changes to its formulae or internal data routines. If the No Changing the Document restriction is selected, the user can fill-in form fields and add annotations but cannot author or modify form fields or change the background text using the TouchUp plug-in. In addition, once a form has been filled in, it is often desirable to lock the entire document so that it cannot be changed whatsoever. In filling out a tax or other sensitive form, the user may wish to save the document so that no further changes to the document are allowed. In order to disallow both fill-in and authoring, the No Changing the Document and No Adding or Changing Annotations and Form Fields restrictions must be selected. Digital Signatures Although these form fields do not restrict access or permissions, they do allow an author or user to verify that a document has not been changed after a signature has been applied. An author may digitally sign a form thus signifying that it has been released for fill-in. A user can verify the signature to make sure that the form has not been tampered with and is thus Acrobat JavaScript Scripting Guide 81















