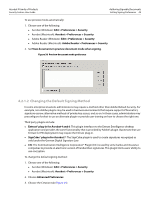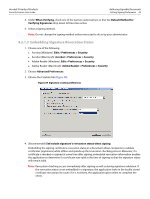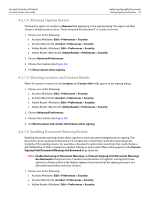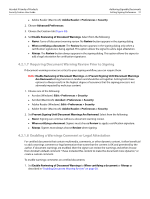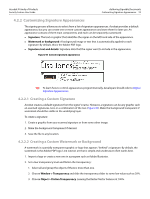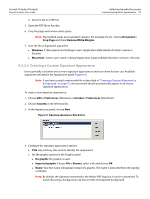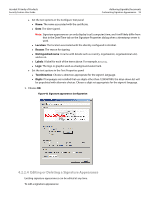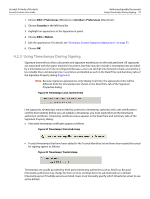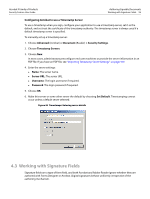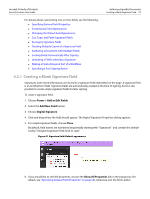Adobe 22002486 Digital Signature User Guide - Page 52
Customizing Signature Appearances - illustrator
 |
View all Adobe 22002486 manuals
Add to My Manuals
Save this manual to your list of manuals |
Page 52 highlights
Acrobat 9 Family of Products Security Feature User Guide Authoring Signable Documents Customizing Signature Appearances 52 4.2.2 Customizing Signature Appearances The signing process allows you to select from a list of signature appearances. Acrobat provides a default appearance, but you can create one or more custom appearances and store them for later use. An appearance consists of three main components, and each can be separately customized: Signature: The text or graphic that identifies the signer on the left hand side of the appearance. Watermark or background: A background image or text that is automatically applied to each signature. By default, this is the Adobe PDF logo. Signature text and details: Signature data that the signer want to include in the appearance. Figure 40 Custom signature appearance Tip: To learn how to control appearances programmatically, developers should refer to Digital Signature Appearances. 4.2.2.1 Creating a Custom Signature Acrobat creates a default signature from the signer's name. However, a signature can be any graphic such an scanned signatures, text, or a combination of the two (Figure 40). Make the background transparent if watermark should be visible in the underlying layer. To create a signature: 1. Create a graphic from your scanned signature or from some other image. 2. Make the background transparent if desired. 3. Save the file to any location. 4.2.2.2 Creating a Custom Watermark or Background A watermark is a partially transparent graphic or logo that appears "behind" a signature. By default, the watermark is the Adobe PDF logo. Line (vector) art that is simple and unobtrusive often works best. 1. Import a logo or create a new one in a program such as Adobe Illustrator. 2. Set a low transparency level and flatten the transparency: 1. Select all and group the objects if there is more than one. 2. Choose Window > Transparency and slide the transparency slider to some low value such as 20%. 3. Choose Object > Flatten Transparency. Leaving the Raster/Vector balance at 100%.