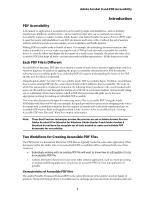Adobe 22020772 User Guide
Adobe 22020772 Manual
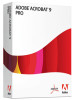 |
View all Adobe 22020772 manuals
Add to My Manuals
Save this manual to your list of manuals |
Adobe 22020772 manual content summary:
- Adobe 22020772 | User Guide - Page 1
Adobe® Acrobat® 9 Pro Accessibility Guide: PDF Accessibility Overview - Adobe 22020772 | User Guide - Page 2
Adobe, the Adobe logo, Acrobat, Acrobat Connect, the Adobe PDF logo, Creative Suite, LiveCycle, and Reader are either registered trademarks or trademarks of Adobe Systems Incorporated in the United States and/or other countries. AutoCAD is either a registered trademark or a trademark of Autodesk, - Adobe 22020772 | User Guide - Page 3
tags and proper read order Alternative text descriptions Adobe Acrobat and Adobe Reader Accessibility Features Features for Accessible Reading of PDFs Features for Creating Accessible PDFs The Acrobat 9 Pro Accessibility Guide Series PDF Accessibility Overview (this document) Creating Accessible - Adobe 22020772 | User Guide - Page 4
ii | Making PDF Accessible with Adobe Acrobat 9 Pro - Adobe 22020772 | User Guide - Page 5
the guide entitled Adobe® Acrobat® 9 Pro Accessibility Guide: Creating Accessible PDF from Microsoft® Word for complete information. Note: These Best Practices techniques assume the user has access to Adobe Acrobat Pro 9 or Adobe Acrobat 9 Pro Extended for Windows. Adobe Reader 9 and Adobe Acrobat - Adobe 22020772 | User Guide - Page 6
Adobe® Acrobat® 9 Pro Accessibility Guide: Creating Accessible Forms for complete details. Other Interactive Features: Buttons, hyperlinks, and navigational aids Navigational aids in a PDF Specifying the document language in a PDF enables some screen readers to switch to the appropriate language. - Adobe 22020772 | User Guide - Page 7
many users, including those with learning disabilities. Adobe Acrobat and Adobe Reader Accessibility Features Accessibility features in Adobe Acrobat 9 and Adobe Reader 9 fall into two broad categories: features to make the reading of PDF documents more accessible and features to create accessible - Adobe 22020772 | User Guide - Page 8
of the Adobe Acrobat 9 and Adobe Reader application and how the features of the software and the file format interact to achieve accessibility for people with disabilities. Creating Accessible PDF from Microsoft® Word The Adobe® Acrobat® 9 Pro Accessibility Guide: Creating Accessible PDF from - Adobe 22020772 | User Guide - Page 9
that are not provided by the authoring tool. Creating Accessible PDF Forms with Acrobat 9 Pro The guide entitled Adobe® Acrobat® 9 Pro Accessibility Guide: Creating Accessible Forms describes how to use the forms tools within Adobe Acrobat 9 Pro to add descriptions to form fields, tag untagged forms - Adobe 22020772 | User Guide - Page 10
6 | Introduction Adobe Acrobat 9 and PDF Accessibility - Adobe 22020772 | User Guide - Page 11
Adobe® Acrobat® 9 Pro Accessibility Guide: Creating Accessible PDF from Microsoft® Word - Adobe 22020772 | User Guide - Page 12
Adobe, the Adobe logo, Acrobat, Acrobat Connect, the Adobe PDF logo, Creative Suite, LiveCycle, and Reader are either registered trademarks or trademarks of Adobe Systems Incorporated in the United States and/or other countries. AutoCAD is either a registered trademark or a trademark of Autodesk, - Adobe 22020772 | User Guide - Page 13
Creating Accessible PDF Files from Microsoft® Word Introduction Create an options on the Settings tab PowerPoint-specific options on the Settings tab Convert the Word Document to Accessible PDF Microsoft Office 2003 Making PDF Accessible with Adobe Acrobat 9 Pro | i 1 1 1 1 1 2 2 2 2 3 3 4 4 4 - Adobe 22020772 | User Guide - Page 14
Acrobat 13 Changes to the Conversion Settings 14 Repairs You Should Make in the Source File 14 Repairs You Should Make in the PDF File 14 Document Language 14 Tab Order is Consistent with Structure Order 14 Establish Table Headings for Tables 14 Making PDF Accessible with Adobe Acrobat - Adobe 22020772 | User Guide - Page 15
tables • Do NOT use a table editor to design layouts • Do generate the PDF file in a way that generates tags • Do set your PDF output preferences option to tagged PDF • Do check the results in Adobe Acrobat 9 Pro using Advanced > Accessibility > Full Check (shortcut: Alt + A + A + F) • Do follow the - Adobe 22020772 | User Guide - Page 16
2 | Creating Accessible PDF Files from Microsoft® Word Headings Use Styles to create heading formats. Title, Heading 1, Alternative Text or Alt Text refers to text that can be read by a screen reader to describe graphics and images which people with visual dis-abilities cannot see. All Graphics - Adobe 22020772 | User Guide - Page 17
Files from Microsoft® Word alternative text descriptions. Avoid placing graphics too close to text. This can cause problems when converting to PDF. Place white space between text and graphics. Word 2003 • Double Click on an image or right click and select the format picture dialog. • Select the - Adobe 22020772 | User Guide - Page 18
such as Word, Excel, PowerPoint, and Access, the options for creating PDFs are available from the Acrobat ribbon (See "Figure 5 Microsoft Word 2007 Adobe Acrobat Ribbon and Group" on page 4). Figure 5 Microsoft Word 2007 Adobe Acrobat Ribbon and Group Show or activate PDFMaker in Microsoft Word If - Adobe 22020772 | User Guide - Page 19
. Do one of the following: • Choose Adobe PDF > Change Conversion Settings (See "Figure 6 Change PDFMaker Settings in Word 2003" on page 5) Figure 6 Change PDFMaker Settings in Word 2003 • (Office 2007) In the Acrobat ribbon, click Preferences (See "Figure 7 Acrobat Preferences in Word 2007" on page - Adobe 22020772 | User Guide - Page 20
View Adobe PDF Result . Opens the converted document directly into Acrobat. (Exception: when you choose Convert To Adobe PDF And Email.) • Prompt For Adobe PDF support the PDF/A standard.) Note: When Conversion Settings are opened from within Word, Excel, or PowerPoint, this option specifies PDF - Adobe 22020772 | User Guide - Page 21
. Prevents or allows screen reader devices to read text. (Selected by default.) • Enable Plaintext Metadata . Specifies whether the search engine can read the document metadata. Available only when the PDF-compatibility is set to Acrobat 6.0 (PDF 1.5) or later. Accessible PDF from Microsoft Word - Adobe 22020772 | User Guide - Page 22
to control how certain features in Microsoft Word will be rendered in PDF (See "Figure 10 PDFMaker Word Tab" on page 9). • Convert Displayed Comments To Notes In Adobe PDF . Changes any Word comment entries to PDF comments. If the currently open Word document contains comments, more options appear - Adobe 22020772 | User Guide - Page 23
(See "Figure 11 PDFMaker Bookmarks Tab" on page 10). Note: To include bookmarks in the conversion process, the Add Bookmarks To Adobe PDF option on the Settings tab must be selected. If you deselect that option, it overrides any options you select on this tab and no bookmarks - Adobe 22020772 | User Guide - Page 24
all of the available Word headings and styles are selected for conversion to PDF bookmarks, the marker in the corresponding check boxes at the top of Video Quality . A higher Video Quality setting results in a larger PDF file size. • Deinterlace . Activates the video deinterlacing filter, which can - Adobe 22020772 | User Guide - Page 25
Comments . Converts user-created Excel comments to notes and lists them in the Acrobat Comments panel. • Fit Worksheet To A Single Page . Adjusts the size of all the entries on that worksheet appear on the same page of the PDF. • Fit To Paper Width . Adjusts the width of each worksheet so that all - Adobe 22020772 | User Guide - Page 26
12). Do one of the following: • Click the Convert To Adobe PDF button on the Acrobat PDFMaker toolbar • Convert to Adobe PDF from the Adobe PDF menu Figure 13 Convert to Adobe PDF in Word 2003 Enter a filename and location for the PDF, and click Save. Microsoft Office 2007 Do one of the following - Adobe 22020772 | User Guide - Page 27
edit the results within Acrobat. Check the PDF Version of the Document Using Acrobat Once you have converted the document, you will still need to check the results in Adobe Acrobat. To check the results, refer to the document Adobe® Acrobat® 9 Pro Accessibility Guide: Using the Accessibility Checker - Adobe 22020772 | User Guide - Page 28
picture dialog (See "Add Alternative Text to Word Graphics and Images" on page 2). Repairs You Should Make in the PDF File Some repairs must take place on the PDF file using Adobe Acrobat 9. Document Language In some instances, even if the document language has been specified in the source file, the - Adobe 22020772 | User Guide - Page 29
text. This can cause problems when converting to PDF. Place white space between text and graphics. A Alternative Text or Alt Text refers to text that can be read by a screen reader proper heading from the styles group Adobe® Accessibility Quick Reference Card Keyboard - Adobe 22020772 | User Guide - Page 30
Incorporated, 345 Park Avenue, San Jose, CA 95110-2704 USA www.adobe.com Adobe, the Adobe logo, Acrobat, Acrobat Reader, the Adobe PDF logo, and Reader are either registered trademarks or trademarks of Adobe Systems Incorporated in the United States and/ or other countries. Microsoft, Windows - Adobe 22020772 | User Guide - Page 31
Accessing PDF Documents with Assistive Technology A Screen Reader User's Guide - Adobe 22020772 | User Guide - Page 32
untagged documents 10 Types of PDF Documents 10 Image only files 10 Untagged documents 11 Tagged documents 12 Electronic forms 13 Using Adobe Reader with JAWS 13 Overview of JAWS support for Adobe Reader 13 JAWS commands for using Adobe Reader 14 Using Adobe Reader with Window-Eyes 15 - Adobe 22020772 | User Guide - Page 33
dialog box 19 Opening PDF documents 19 The Window-Eyes Page Navigation Dialog Box 23 Opening forms 23 Using Adobe Reader Help 24 Saving a PDF document as text 25 Using the Adobe Reader Find and Search tools 26 The Go To Page dialog box 27 Contents Accessing PDF Documents with Assistive - Adobe 22020772 | User Guide - Page 34
form controls. Specific instructions in this document refer to menu and command names in Adobe® Reader® 8.0 software. More generally, however, the procedures and features described also apply to reading PDF documents in Adobe Acrobat® 8.0 Professional and Adobe Acrobat 8.0 Standard - though the - Adobe 22020772 | User Guide - Page 35
PDF Documents and Accessibility Additional Resources For more information on Adobe accessibility resources, visit www.adobe.com/accessibility. To download the latest version of Adobe Reader, visit www.adobe.com/products/acrobat/readstep2.html For more information on Adobe Reader keyboard shortcuts, - Adobe 22020772 | User Guide - Page 36
of the security restrictions in place. Fonts that allow characters to be extracted to text The fonts used in an accessible PDF document contain enough information for Adobe Reader to correctly extract all of the characters to text for purposes other than displaying text on the screen. For example - Adobe 22020772 | User Guide - Page 37
screen, you can choose whether you want to set the options for screen readers, screen magnifiers, or both. There is also a button on this screen to use Adobe's recommended settings for accessibility. Figure 1: Accessibility Setup Assistant First Screen Accessing PDF Documents with Assistive - Adobe 22020772 | User Guide - Page 38
following options are supported: • Infer Reading Order From Document (Recommended). When this option is selected, Adobe Reader determines the reading that can affect how well Adobe Reader interprets the content. If you are having trouble reading a particular PDF document, you can experiment with - Adobe 22020772 | User Guide - Page 39
or in a separate Adobe Reader window. Screen reader users will likely want to deselect this check box, which will cause documents accessed via a web browser to be opened in a separate Adobe Reader window. This provides greater control because not all screen readers support reading PDF documents from - Adobe 22020772 | User Guide - Page 40
specific assistive technology. When running the Accessibility Setup Assistant from manually, you should therefore review the values and descriptions carefully and of any audio or video files attached to Adobe PDF document. Of particular interest to screen reader users is a check box labeled "Show - Adobe 22020772 | User Guide - Page 41
Adobe Reader Accessibility Features You can access the Preferences dialog box by choosing Edit > Preferences. Press Alt+E and then N, or use the option in the panel, press Tab. • To move focus to the previous option in the panel, press Shift+Tab. Accessing PDF Documents with Assistive Technology 8 - Adobe 22020772 | User Guide - Page 42
Saving an Adobe PDF document as text Adobe Reader provides the ability to extract the text of an Adobe PDF document and instructions, see "Using the Accessibility Setup Assistant" earlier in this guide. Note: If your screen reader does not read the saved text file in the most logical order, the PDF - Adobe 22020772 | User Guide - Page 43
Types of PDF Documents and there are keyboard shortcuts for many actions. Each of the sections on JAWS and Window-Eyes in this guide provides information on keystrokes specific to that screen reader. More information on Adobe Reader keyboard shortcuts is available at http://www.adobe.com/enterprise/ - Adobe 22020772 | User Guide - Page 44
PDF Documents Before your screen reader can access an image only PDF document, you need to convert the image into accessible text. You can use any application with built-in OCR functionality, including Adobe Acrobat screen reader users. PDF tags are used to address such accessibility problems. PDF - Adobe 22020772 | User Guide - Page 45
Figure 3: Reading Untagged Document Dialog Assistive technology such as JAWS and Window-Eyes screen readers interpret the PDF tags in files viewed in Adobe Reader (or Acrobat). As a result these screen readers can render more accessible output in speech or Braille. Tagged documents Tagged documents - Adobe 22020772 | User Guide - Page 46
it easier to use your screen reader's keystroke commands to navigate and read the document. Adobe Acrobat is the most popular software for creating PDF documents; and it includes a feature that analyzes the accessibility of a PDF file. It reports potential problems, including ambiguous structure and - Adobe 22020772 | User Guide - Page 47
At the top of the list is the Adobe Acrobat and Reader topic. When you select that topic and Adobe Reader, see "Navigating PDF documents with keyboard alternatives to mouse action" earlier in this guide. Table 1: General JAWS Commands for Using Adobe Reader Description JAWS Help for Adobe Reader - Adobe 22020772 | User Guide - Page 48
Left Arrow Ctrl+Alt+Up Arrow Ctrl+Alt+Down Arrow Ctrl+Alt+Home Ctrl+Alt+End Using Adobe Reader with Window-Eyes Window-Eyes, made by GW Micro, works with Adobe Reader to read PDF documents. You read PDF documents using the Window-Eyes "Browse Mode", just as you would read a document in a word - Adobe 22020772 | User Guide - Page 49
information on using keyboard shortcuts with Adobe Reader, see "Navigating PDF documents with keyboard alternatives to mouse action" earlier in this guide. Table 3: General Window-Eyes Commands for Using Adobe Reader Description Window-Eyes Help for Adobe Reader Turn Off Browse Mode (for forms - Adobe 22020772 | User Guide - Page 50
Window-Eyes Commands for Using HTML and Adobe Reader Description Command Links List Next Link Prior Link Ctrl+Insert+Down Arrow Ctrl+NUM PAD DASH Performing Common Tasks with Adobe Reader When using Adobe Reader with a screen reader, you will likely need to perform one or more of the following - Adobe 22020772 | User Guide - Page 51
on navigating PDF documents using these applications, see "JAWS Commands for Using Adobe Reader" or "Window-Eyes Commands for Using Adobe Reader" earlier in this guide. Installation and setup To download the latest version of Adobe Reader, visit http://www.adobe.com/products/acrobat/readstep2.html - Adobe 22020772 | User Guide - Page 52
see "Changing accessibility settings with the Preferences dialog box" earlier in this guide. Opening PDF documents Opening a PDF document is no different than opening other types of documents you may encounter using a PC. With Adobe Reader, choose File > Open or press Alt+F and then O. You can use - Adobe 22020772 | User Guide - Page 53
PDF, you can use the PDF recognition features found in certain brands of Optical Character Recognition (OCR) software. You can also use the OCR features of Adobe Acrobat of the tagging process. After this introductory information, your screen reader will inform you that you are in a combo box for - Adobe 22020772 | User Guide - Page 54
, but the process often finishes within a few seconds. Automatic tagging is designed to enable screen readers to better interpret untagged PDF documents. Depending on the complexity of the PDF document, however, this tagging may not fully capture the intended reading order of the document. Many - Adobe 22020772 | User Guide - Page 55
The Accessibility Setup Assistant complex page designs that can affect how well Adobe Reader interprets the content. If you are having trouble reading particular PDF documents, you can experiment with the other Reading Order options. Note for JAWS users regarding untagged documents: During the - Adobe 22020772 | User Guide - Page 56
Shift+L to move between tagged lists in a PDF document. With Window-Eyes, you can move Adobe Reader Preferences dialog box (see Changing accessibility settings with the Preferences dialog box earlier is this guide). Opening forms Properly tagged electronic forms are accessible. Your screen reader - Adobe 22020772 | User Guide - Page 57
reflow." This topics offers assistance on accessibility features in Adobe Reader. To access Adobe's online Accessibility Resource Center choose Help > Online Support > Accessibility Resource Center or press Alt+H, followed by O and then R. Adobe Reader help notes for JAWS users For JAWS users, the - Adobe 22020772 | User Guide - Page 58
the screen by pressing Insert+Backslash. This command will usually correct the problem and allow you to read the information on the new page. It , press Insert+Backslash. Saving a PDF document as text Adobe Reader provides the ability to extract the text of an Adobe PDF document and save it as a - Adobe 22020772 | User Guide - Page 59
accessibility settings with the Preferences dialog box" earlier in this guide. Note: If the text file that has been saved does not read in the most logical order, the PDF document may not be adequately tagged and structured. Using the Adobe Reader Find and Search tools Often, you want to find - Adobe 22020772 | User Guide - Page 60
of pages in the document. Choose View > Go To > Page or press Shift+Ctrl+N. Adobe, the Adobe logo, Acrobat, the Adobe PDF logo, LiveCycle, and Reader, are either registered trademarks or trademarks of Adobe Systems Incorporated in the United States and/or other countries. Microsoft and Windows are - Adobe 22020772 | User Guide - Page 61
Advanced Techniques for Creating Accessible Adobe PDF Files Adobe® Acrobat® 5.0 - Adobe 22020772 | User Guide - Page 62
purposes only and are not intended to refer to any actual organization. Adobe, the Adobe logo, Acrobat, Acrobat Reader, Acrobat Capture, and PageMaker, are either registered trademarks or trademarks of Adobe Systems Incorporated in the United States and/or other countries. Microsoft and - Adobe 22020772 | User Guide - Page 63
Adobe PDF 1 Authoring for Accessibility 2 About Adobe Acrobat Software 2 About this Guide 4 Tagged Adobe PDF, Read Order, and Reflow Creating Tagged Adobe PDF tree 17 Fixing improperly marked artifacts 18 Tagging manually to fix problem areas 19 Adding and fixing links 21 Creating - Adobe 22020772 | User Guide - Page 64
- Adobe 22020772 | User Guide - Page 65
create it. Adobe PDF files can be opened reliably across a broad range of hardware and software with the free Adobe Acrobat Reader® software. Adobe PDF is a organizations. Adobe PDF is also gaining tremendous popularity as the basis for new e-business and e-government processes. Its support for - Adobe 22020772 | User Guide - Page 66
from page to page). • Using publishing tools such as Adobe Acrobat software and Adobe PDF technology that can retain and encode both the content and the screen readers to navigate documents correctly, the underlying structural information must be present. About Adobe Acrobat Software Adobe Acrobat - Adobe 22020772 | User Guide - Page 67
Capture Online service (for Macintosh and Windows). Resulting files contain computergenerated text, which is required for use with assistive technology. Adobe Acrobat Capture 3.0, meanwhile, is a powerful, flexible tool that lets you convert paper-based documents into accessible Adobe PDF files - Adobe 22020772 | User Guide - Page 68
in the Tags palette in Acrobat 5.0. • View and modify the structure of a tagged Adobe PDF document. • Manually create structure elements and order them using the Tags palette. • Create and order tags for special elements such as links and form fields. • Work around problems that can arise using - Adobe 22020772 | User Guide - Page 69
providing solutions that improve accessibility to information contained in Adobe PDF files by enhancing support for assistive technology such as screen readers through the MSAA API for the Windows platform. Tagged Adobe PDF is a version of PDF that provides structure and order information to allow - Adobe 22020772 | User Guide - Page 70
5.0. While Acrobat 5.0 also provides a TouchUp Order tool to fix reflow problems (problems effecting the order in which page elements are displayed), this tool does not effect the read order and should not be used to try to correct read order problems. Creating Tagged Adobe PDF The ideal way to - Adobe 22020772 | User Guide - Page 71
guide, you will also learn how to create a tagged Adobe PDF file manually. This method should be used only as a last resort and only for the simplest of documents. Manually tagged Adobe PDF files are not reflowable. About Element Tags Tagged Adobe PDF is represented in Acrobat 5.0's Tags palette - Adobe 22020772 | User Guide - Page 72
relationship between imported tags and standard Adobe tag types by viewing or editing the tag type Role Map. Role Map dialog box in Acrobat 5.0 To view or edit and ordering of elements in tagged Adobe PDF is designed to provide accessibility and allow PDF documents to be reflowed while retaining - Adobe 22020772 | User Guide - Page 73
, and Reflow The logical structure tree of a Tagged Adobe PDF begins with a root level, or Tags Root, followed Structural element tags displayed as a hierarchical logical structure tree in the Tags palette of Acrobat 5.0 About Artifacts A page element that is not an intrinsic part of the document - Adobe 22020772 | User Guide - Page 74
element. The last two of these are of special importance when creating accessible PDF. By supplying alternate text, for example, a description of an image only to one of the Adobe standard element types. • Actual Text - This is the actual text that will be sent to a screen reader. If text is entered - Adobe 22020772 | User Guide - Page 75
11 Tagged Adobe PDF, Read Order, and Reflow • language may be set to a different language to signal a screen reader to use an alternate pronunciation scheme, or to identify alternate hyphenation create a new style dictionary in Acrobat, nor can you edit some attributes such as array objects. - Adobe 22020772 | User Guide - Page 76
12 About Element Properties - Adobe 22020772 | User Guide - Page 77
to Create Accessible Adobe PDF Files and Acrobat 5.0 Online Help. In addition to using the Accessibility Checker, you should test the read order of your document by sending it to a screen reader, or reflowing the document. Note: The TouchUp Order Tool is provided to fix reflow problems. It can be - Adobe 22020772 | User Guide - Page 78
document is not a tagged Adobe PDF file, no structure will be displayed in the Tags palette. Instead, the message "No Tags available" will appear in the Tags palette. Using accelerator keys In addition to clicking on the boxes next to elements individually, Acrobat - Adobe 22020772 | User Guide - Page 79
in a document is to reflow the document using Acrobat 5.0's Reflow tool. The tagged Adobe PDF document is reflowed one page at a time in the document window. Acrobat doesn't save documents in a reflowed state. To reflow a tagged Adobe PDF document: In Acrobat, click the Reflow button on the toolbar - Adobe 22020772 | User Guide - Page 80
16 Reflowing a document - Adobe 22020772 | User Guide - Page 81
Structure of a Document If you discover problems in the structure of a tagged Adobe PDF document that effect accessibility, you can an easy way to change the order in which elements are reflowed or read by a screen reader. To change the order of an element: 1 In the Logical Structure Tree, click the - Adobe 22020772 | User Guide - Page 82
artifacts Fixing improperly marked artifacts An authoring application, Tag PDF Agent, or the Make Accessible plug-in may mark as a structural element and you want to change it to an artifact so that a screen reader won't attempt to read it. Using the logical structure tree in the Tags palette, you - Adobe 22020772 | User Guide - Page 83
If content has been tagged in such a way as to create problems for proper reflow or accessibility, you can manually mark content and assign element types to fix the problem. If you are starting from scratch to manually tag an untagged Adobe PDF document, you must first create a Tags root. The Create - Adobe 22020772 | User Guide - Page 84
20 Tagging manually to fix problem areas 2 With the Tags palette open, choose Create Tags root from the Tags menu. 3 With the Tags Root selected in the Tags palette, Choose Tags > New Child Element and select a high-level element such as Document. 4 Choose Tags > Document is Tagged Adobe PDF to set - Adobe 22020772 | User Guide - Page 85
the document. Adding and fixing links A link in an Adobe PDF document allows you to move to another part of the document or to another document. You can create new links in Acrobat 5.0 and add them to the logical structure tree so that a screen reader will be able to recognize and alert a user that - Adobe 22020772 | User Guide - Page 86
22 Adding and fixing links To add a link: 1 Select the link text or content in the document and choose Tags > Find Element From Selection to find the related element tag in the logical structure tree. 2 Select the content under the tag and press the Delete key to delete the content. The parent tag - Adobe 22020772 | User Guide - Page 87
23 Modifying the Structure of a Document 6 With the parent tag still selected in the logical structure tree, use the Link tool to create a link for the link text, and click Set Link when done. Tag type Link selected in the Tag Creation dialog box. 7 Choose Tags > Find Unmarked Comments, and click - Adobe 22020772 | User Guide - Page 88
24 Adding and fixing links 10 To place the new link element in the correct position in relation to the link text in the structure tree, click on the link tag () and drag it into position directly above the link text. (The insertion line should be above and just to the left of the link text to - Adobe 22020772 | User Guide - Page 89
identify and tag existing form fields in a PDF document. If, however, a document page contains in the Tags palette and create form fields and tag them manually. To create a form field: 1 Select the form tool passed to a screen reader to help visually impaired users identify the form field. 5 Select - Adobe 22020772 | User Guide - Page 90
attributes for the form field. 7 Select the hand tool to display the finished form field. For more information about creating form fields, see Acrobat 5.0 Online Help. To create a form field element tag: 1 Choose Tags > Find Unmarked Comments. 2 Click Find Next until you find the form field for - Adobe 22020772 | User Guide - Page 91
Working with figures and alternate text Figures and other graphic data can be inaccessible to a user employing screen reading technology to access a PDF document unless descriptive text, also known as alternate text, is provided. Alternate text can be applied to figure elements (similar to the HTML - Adobe 22020772 | User Guide - Page 92
28 Working with figures and alternate text - Adobe 22020772 | User Guide - Page 93
and Accessible Adobe PDF The challenge of creating a fully accessible document is made even greater when working with complex layouts, or ambiguous layouts such as tables. The way computers display certain kinds of graphics, fonts, and layers of text and graphics can also create problems that can - Adobe 22020772 | User Guide - Page 94
as ff, fl, fi, ft, etc. Some things you can do to eliminate font incompatibility problems include using the most recent version of Acrobat Distiller to create PDF, rather than using older releases of Acrobat Distiller. PDFWriter should not be used. Also, it can be helpful to perform the conversion - Adobe 22020772 | User Guide - Page 95
in the logical structure tree and create a simplified structure manually. One way to avoid this problem is to always provide a single-ruled bounding box around figures, illustrations, charts, and graphs before converting to PDF. Working with complex layouts Generally speaking, the more columns - Adobe 22020772 | User Guide - Page 96
32 Working with layers - Adobe 22020772 | User Guide - Page 97
documents is limited to the dictionary for the version of Acrobat 5.0 that is being used. Using Adobe Capture 3.0 with the Tag Adobe PDF agent, users are not limited to the native language of the Acrobat user interface. The Tag PDF Agent provides access to a number of dictionaries, and also allows - Adobe 22020772 | User Guide - Page 98
a screen reader. Using Acrobat 5.0, you could then create form fields for the graphics and link them to the appropriate text. For more information on how this is done, see "Creating and tagging form fields" on page 25 of this guide. For more information about how Tag Adobe PDF - Adobe 22020772 | User Guide - Page 99
Create a New element sub-menu of the Tags palette menu, as well as the Tag Type pop-up menu in the Element Properties dialog box. Adobe strongly encourages the use of these tag types to provide the best results when repurposing tagged content. Block-level Elements All elements that are comprised - Adobe 22020772 | User Guide - Page 100
36 About Adobe Standard Element Tag Types • Block Quote Element (BlockQuote) - One or more paragraphs of text attributed to someone other than the author of the immediate surrounding - Adobe 22020772 | User Guide - Page 101
37 Appendix: Adobe Standard Elements • Table Element (Table) - A Table is two-dimensional (Figure) - A graphic or graphic representation associated with text. • Form Entry Element (Form) - A PDF form annotation which can be or has been filled out. • Formula Entry Element (Formula) - A mathematical - Adobe 22020772 | User Guide - Page 102
38 About Adobe Standard Element Tag Types • Link Entry Element (Link) - A hypertext link embedded within a document associated with a PDF link annotation that goes to another place in the same document, or to another document. • Note Entry Element (Note) - Explanatory text, such as a footnote or

Adobe® Acrobat® 9 Pro Accessibility Guide:
PDF Accessibility Overview