Adobe 22020772 User Guide - Page 15
Creating Accessible PDF Files from, Microsoft® Word, Introduction
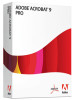 |
View all Adobe 22020772 manuals
Add to My Manuals
Save this manual to your list of manuals |
Page 15 highlights
Accessible PDF from Microsoft Word Creating Accessible PDF Files from Microsoft® Word Introduction In Windows, Acrobat installs both an Acrobat PDFMaker toolbar and an Adobe PDF menu in many popular authoring applications. PDFMaker provides conversion settings that let you create tagged accesible PDFs in Microsoft Word, Excel, and PowerPoint. You can use either the toolbar buttons or the Adobe PDF menu to create PDFs, but the menu also provides access to conversion settings. Although many of the conversion options are common to all the Microsoft Office applications, a few are application-specific. Note: For Microsoft Office 2007 applications such as Word, Excel, PowerPoint, and Access, the options for creating PDFs are available from the Acrobat Ribbon. In general, the following rules apply. • Design your source document with accessibility in mind • Do NOT use character formatting for headings, use the program's styles. • Do add alternative text to graphics in the source file • Do use a table editor if available to create tables • Do NOT use a table editor to design layouts • Do generate the PDF file in a way that generates tags • Do set your PDF output preferences option to tagged PDF • Do check the results in Adobe Acrobat 9 Pro using Advanced > Accessibility > Full Check (shortcut: Alt + A + A + F) • Do follow the suggestions for repair and repeat checking until no errors are detected Create an Accessible Microsoft Word Document You should author the original source document with accessibility in mind. This means you should add structure to the document by using styles rather than character formats for such items as headings and lists. You should also add alternate text descriptions to graphics that appear in the Word file using the format picture dialog. You should use Word's column command and not tables to create multi-column documents. Use Styles Design your documents with styles. Styles add the structure necessary to make your documents usable to people with disabilities. Text The default text style for Microsoft Word is Normal. • Text should be at least 12 point type. • Avoid using Microsoft Word text boxes. • Avoid using Enter to create space between paragraphs. Use the space before and space after properties in your styles 1















