Adobe 22020772 User Guide - Page 49
Overview of Window-Eyes support for Adobe Reader, Window Eyes Commands for using Adobe Reader
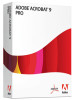 |
View all Adobe 22020772 manuals
Add to My Manuals
Save this manual to your list of manuals |
Page 49 highlights
Using Adobe Reader with Window-Eyes Overview of Window-Eyes support for Adobe Reader The Window-Eyes built-in Help system includes basic information for using Adobe Reader. To access this information, press Shift+Ctrl+Question while Adobe Reader is open. This will place focus in a help document that you can read with standard Window-Eyes reading commands. To exit this document, press the Escape key. You can also turn on the Window-Eyes "Key Describe" mode by pressing Insert+1 (on the number row) at any time while using the screen reader. In this mode, Window-Eyes announces the function assigned to each keystroke, but does not perform any actions. To toggle this mode off, press Insert+1 again. Window Eyes Commands for using Adobe Reader The two tables in this section present Window-Eyes commands that are useful when using Adobe Reader. The first table includes general Window-Eyes commands, while the second table includes Window-Eyes commands that make it easier to navigate HTML documents on the Internet. The commands in this second table are also useful when reading and navigating PDF documents. You can find a complete list of Window-Eyes commands in the Window-Eyes Help system section on Adobe Reader. For more information on using keyboard shortcuts with Adobe Reader, see "Navigating PDF documents with keyboard alternatives to mouse action" earlier in this guide. Table 3: General Window-Eyes Commands for Using Adobe Reader Description Window-Eyes Help for Adobe Reader Turn Off Browse Mode (for forms) Turn Browse Mode On Mouse Find Next Page Previous Page Go To Page Go To First Page Go To Last Page Read To End Command Shift+Ctrl+Question Enter Shift+Ctrl+A Shift+Ctrl+F Ctrl+Page Down Ctrl+Page Up Shift+Ctrl+N Shift+Ctrl+Page Up Shift+Ctrl+Page Down Shift+Ctrl+R Accessing PDF Documents with Assistive Technology 16















