Adobe 22020772 User Guide - Page 59
Using the Adobe Reader Find and Search tools
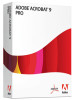 |
View all Adobe 22020772 manuals
Add to My Manuals
Save this manual to your list of manuals |
Page 59 highlights
The Accessibility Setup Assistant the file with a Braille printer. A text version of a PDF document contains no images or multimedia objects, but it will contain alternate descriptions for images if the author provided them. To save a file as text, choose File > Save as Text or press Alt+F and then V. This brings up a standard Windows "Save As" dialog, and you can use Tab and Shift+Tab to move back and forth between the various controls. You use this dialog to name the file and specify where you want to save the file on your computer. For best results when saving text for use with alternative translation technologies, first choose the Reading Order preference that best reflects the appropriate reading order of the document. For instructions on changing the reading order, see "Changing accessibility settings with the Preferences dialog box" earlier in this guide. Note: If the text file that has been saved does not read in the most logical order, the PDF document may not be adequately tagged and structured. Using the Adobe Reader Find and Search tools Often, you want to find a specific piece of information in a PDF document rather than reading it straight through from beginning to end. To facilitate this, Adobe Reader provides a Find tool and a Search tool to search for specific strings of text in a PDF document. Ctrl+F is the shortcut to access the Adobe Find tool. Alternatively, you can select Edit > Find or press Alt+E and then F. The cursor is now in an edit field and you are ready to type the string of text you want to find. After you have finished typing your text string press the Enter key, and then press F6 to return focus to the PDF document. The document will be positioned to the page on which the first occurrence of your text string appears. Depending on how the document was tagged, the cursor may not be placed exactly on the actual text string. The Adobe Find tool places the cursor in the tagged element (for example, the page, paragraph, table, or heading) in which the text string was found, so you may need to scroll to find your actual text string. Sometimes, especially with untagged or poorly tagged documents, an element might be an entire page, and it can take some time to find the text you want. The Adobe Reader Search tool is a more powerful global search tool that you can use to find text not only in the current document, but also in all the PDF documents on your computer. The Search dialog has several controls you can use to refine your search. To access the search tool, choose Edit > Search or press Alt+E and then S. You can also press Shift+Ctrl+F to bring up the Adobe Search dialog box. To search in the current PDF document only, you simply type in the word or phrase you are searching for and press the Enter key. A tree view will appear listing all hits, or occurrences of the search string in the document. The text surrounding your search string is included in the list. Use the Arrow keys to select the search hit you want. When you press Enter the document will be positioned to the page of that hit. However, as with the Adobe Find tool, you may need to scroll on the page to find your search term. If the hit you chose was not the one you wanted, you can press Alt+Tab to return to your list of hits and try another one. When you are finished, press Alt+F4 to close the Search window. If you want to search through several PDF documents at once, press Tab after typing in your search terms. Select the radio button labeled "All PDF Documents in" using the Arrow keys. Then, tab to the next control to Accessing PDF Documents with Assistive Technology 26















