Adobe 22020772 User Guide - Page 53
Opening untagged documents, Note for JAWS and Window-Eyes users regarding image only documents
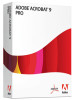 |
View all Adobe 22020772 manuals
Add to My Manuals
Save this manual to your list of manuals |
Page 53 highlights
The Accessibility Setup Assistant Opening image only documents Most image only documents are created by authors who placed a printed page through a scanner and saved the resulting image as a PDF document. Although text may appear on the screen, it is only a picture of text without the underlying characters needed by JAWS. When you open an image only file, Adobe Reader treats it as an untagged document, and presents the dialog to start the tagging process. Even after tagging the file will still be inaccessible to screen readers. Note for JAWS and Window-Eyes users regarding image only documents: When Adobe Reader completes the tagging process, the image of the file appears, and JAWS and WindowEyes will report, "Alert, empty document." Your screen reader will not be able to read anything in the file, and all keystroke navigation attempts will result in the same message, "Alert, empty document." If you need access to the information in an image only PDF, you can use the PDF recognition features found in certain brands of Optical Character Recognition (OCR) software. You can also use the OCR features of Adobe Acrobat Standard or Professional to convert an image file to readable text. The quality of the results produced by any OCR tool will vary depending on the complexity of the original document and the clarity of the image. In some cases, you may need sighted assistance to read image only documents. Opening untagged documents When you open an untagged PDF document using a screen reader, a dialog box appears to notify you that the document is untagged and must be prepared for reading. The notification includes a reminder that assistive technology will not be able to interact while the document is being analyzed and tagged. Additionally, the number of pages in the document is provided, so you can estimate the relative duration of the tagging process. After this introductory information, your screen reader will inform you that you are in a combo box for choosing the reading order, and that you are on the first of three choices. The recommended option, labeled "Infer reading order from document," works best for most documents. For some documents, however, you may find that one of the other choices works better. The other choices are "Left-to-right, top-to-bottom reading order", and "Use reading order in raw print stream". You can use the Up Arrow and Down Arrow keys to select one of these options. Accessing PDF Documents with Assistive Technology 20















