Adobe 38039336 User Guide - Page 222
Break apart an instance symbol, Get information about instances on the Stage, Play Once, Single Frame
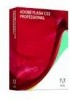 |
UPC - 883919066486
View all Adobe 38039336 manuals
Add to My Manuals
Save this manual to your list of manuals |
Page 222 highlights
FLASH CS3 216 User Guide An animated graphic symbol is tied to the Timeline of the document in which the symbol is placed. In contrast, a movie clip symbol has its own independent Timeline. Animated graphic symbols, because they use the same Timeline as the main document, display their animation in document-editing mode. Movie clip symbols appear as static objects on the Stage and do not appear as animations in the Flash editing environment. 1 Select a graphic instance on the Stage, and select Window > Properties > Properties. 2 Select an animation option from the menu below the instance name: Loop Loops all the animation sequences contained in the current instance for as many frames as the instance occupies. Play Once Plays the animation sequence beginning from the frame you specify to the end of the animation and then stops. Single Frame Displays one frame of the animation sequence. Specify which frame to display. Break apart an instance symbol To break the link between an instance and a symbol and make the instance into a collection of ungrouped shapes and lines, you break apart the instance. This feature is useful for changing the instance substantially without affecting any other instance. If you modify the source symbol after breaking apart the instance, the instance is not updated with the changes. 1 Select the instance on the Stage. 2 Select Modify > Break Apart. This action breaks the instance into its component graphic elements. 3 To modify these elements, use the painting and drawing tools. Get information about instances on the Stage The Property inspector and Info panel display the following information about instances selected on the Stage: • In the Property inspector, view the instance's behavior and settings-for all instance types, color effect settings, location, and size; for graphics, the loop mode and first frame that contains the graphic; for buttons, the instance name (if assigned) and tracking option; for movie clips, the instance name (if assigned). For location, the Property inspector displays the x and y coordinates of either the symbol's registration point or the symbol's upper left corner, depending on which option is selected in the Info panel. • In the Info panel, view the instance's size and location; the location of its registration point; its red (R), green (G), blue (B), and alpha (A) values (if the instance has a solid fill); and the location of the pointer. The Info panel also displays the x and y coordinates of either the symbol's registration point or the symbol's upper-left corner, depending on which option is selected. To display the coordinates of the registration point, click the center square in the Coordinate grid in the Info panel. To display the coordinates of the upper-left corner, click the upper-left square in the Coordinate grid. • In the Movie Explorer, view the contents of the current document, including instances and symbols. View any actions assigned to a button or movie clip in the Actions panel. See also "Using the Movie Explorer with screens" on page 371 Get information about an instance 1 Select the instance on the Stage.















