Adobe 38039336 User Guide - Page 382
Setting parameters for a screen, Change the ActionScript class of a screen
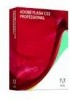 |
UPC - 883919066486
View all Adobe 38039336 manuals
Add to My Manuals
Save this manual to your list of manuals |
Page 382 highlights
FLASH CS3 376 User Guide Change the ActionScript class of a screen 1 Select a screen in the Screen Outline pane. 2 Select Window > Properties > Properties. 3 In the Property inspector, click the Properties tab. 4 Enter a class name in the Class Name box. For more information on ActionScript classes, see Classes in Learning ActionScript 2.0 in Adobe Flash. Change the registration point of a screen 1 Select a screen in the Screen Outline pane. 2 Select Window > Properties > Properties. 3 Click the Properties tab and click a point in the registration grid. Clicking a different registration point in the registration grid changes the point on the screen that is used as the registration point. When this is done, the registration point moves in relation to the screen content, but the screen itself does not move. Setting parameters for a screen To control how the screen appears and behaves during playback, set parameters on the Parameters tab of the Property inspector. Different parameters are available for slide and form screens. The following parameters are available only for slide screens: • The autoKeyNav parameter determines whether the slide uses default keyboard handling to control navigation to the next or previous slide. When autoKeyNav is set to true, pressing the Right Arrow key or the Spacebar advances to the next slide, and pressing the Left Arrow key moves to the previous slide. When autoKeyNav is set to false, no default keyboard handling takes place. When autoKeyNav is set to inherit (the default setting), the slide inherits its autoKeyNav setting from its parent. If the slide's parent is also set to inherit, the parent's ancestors are examined until one is found with its autoKeyNav parameter set to true or false. If a slide is a root slide, setting autoKeyNav to inherit yields the same result as setting it to true. Note: This property can be set independently for each slide, and it affects keyboard handling when that slide has focus. • The overlayChildren parameter specifies whether child screens overlay one another on the parent screen during playback. When overlayChildren is set to true, child screens overlay one another. For example, suppose you have two children, Child 1 and Child 2, which are bullet points on the parent screen. If the user clicks a Next button and displays Child 1, then clicks Next again and displays Child 2, Child 1 remains visible when Child 2 appears. When overlayChildren is set to false (the default setting), Child 1 is removed from the display when Child 2 appears. This parameter affects only the immediate children of a slide, not nested descendants. • The playHidden parameter specifies whether a slide continues to play if it is hidden after being shown. When playHidden is set to true (the default setting), the slide continues to play when the slide is hidden after being shown. When playHidden is set to false, the slide stops playing if it is hidden, and resumes playing at Frame 1 if it is shown again. One parameter is available only for form screens: The visible parameter indicates whether a screen is visible or hidden at runtime. When visible is set to true, the screen is visible at runtime. When visible is set to false, the screen is hidden. This property does not affect the visibility of the screen in the authoring environment.















