Adobe 38039336 User Guide - Page 323
Crop and resize video, Working with Premiere Pro and After Effects
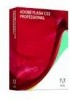 |
UPC - 883919066486
View all Adobe 38039336 manuals
Add to My Manuals
Save this manual to your list of manuals |
Page 323 highlights
FLASH CS3 317 User Guide Crop and resize video Flash Video Encoder provides the following editing options to crop and resize video clips before encoding them: Cropping alters the dimensions of a video clip. You can eliminate areas of the video to emphasize a particular focal point within the frame such as highlighting a character by removing ancillary imagery or removing unwanted backdrops. Trimming edits the beginning and ending points (the in and outpoints) of a video. For example, you can adjust the trim of a video clip to begin playback 30 seconds into the full clip, removing unwanted frames. 1 From the Encoding Profiles panel of the Video Import wizard, specify an encoding setting for the video clip. 2 Click the Crop and Resize tab. 3 Enter values for the right, left, top, and bottom edges to crop the video, or use the slider controls to visually adjust the dimensions of the video. Guides in the preview window indicate the cropped area. 4 To set the in and out points, drag the in and out point markers below the scrubber bar until you finish adjusting the video clip size. For greater precision, select the in and out point markers, and use the left and right arrow keys to locate specific points in the video. The video preview window visually identifies beginning and ending frames where you can trim the video clip. To locate specific times where you can trim the video clip, use the elapsed time counter (located in the Trim section of the dialog box). 5 To preview the video, drag the play head over the scrubber bar to ensure that the video plays appropriately. 6 To further modify the video's encoding settings, select either the Cue Point or the Encoding tab, or to return to the main Flash Video Encoding dialog box, click OK. Note: When you encode the video, the original source video clip is not changed. You can always re-encode a video clip and specify new settings if your initial attempt doesn't produce the results you want. See also "Encoding video" on page 313 Working with Premiere Pro and After Effects Working with Adobe Premiere Pro and Adobe Flash Adobe Premiere Pro is a professional tool for editing video. If you use Adobe Flash to design interactive content for websites or mobile devices, you can use Adobe Premiere Pro to edit the movies for those projects. Adobe Premiere Pro gives you professional tools for frame-accurate video editing, including tools for optimizing video files for playback on computer screens and mobile devices. Adobe Flash CS3 Professional is a tool for incorporating video footage into presentations for the web and mobile devices. Adobe Flash offers technological and creative benefits that let you fuse video with data, graphics, sound, and interactive control. The Adobe Flash Video format lets you put video on a web page in a format that almost anyone can view. If you use Adobe Premiere Pro to export Adobe Flash Video files, you can use Adobe Flash to embed the content into interactive websites or applications for mobile devices. Adobe Flash can import sequence markers you add in an Adobe Premiere Pro sequence as cue points that can trigger events you designate in Adobe Flash, on playback.















