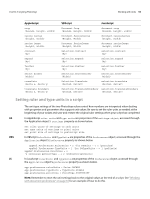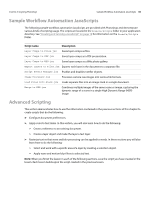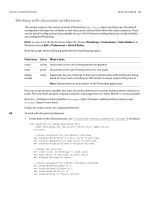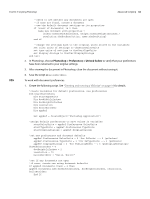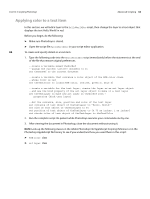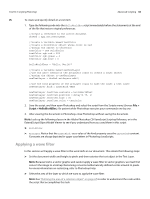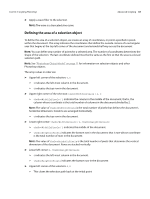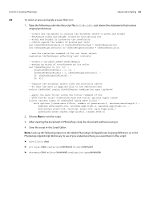Adobe 65014293 Scripting Guide - Page 64
Applying color to a text item, Hello, World, Adobe Photoshop CS4 AppleScript Scripting Reference
 |
UPC - 883919153544
View all Adobe 65014293 manuals
Add to My Manuals
Save this manual to your list of manuals |
Page 64 highlights
CHAPTER 3: Scripting Photoshop Advanced Scripting 64 Applying color to a text item In this section, we will add a layer to the HelloWorldDoc script, then change the layer to a text object that displays the text Hello, World! in red. Before you begin, do the following: ➤ Make sure Photoshop is closed. ➤ Open the script file HelloWorldDoc in your script editor application. AS To create and specify details in a text item: 1. Type the following code into the HelloWorldDoc script immediately before the statements at the end of the file that restore original preferences. --create a variable named theDocRef --assign the current (active) document to it set theDocRef to the current document --create a variable that contains a color object of the RGB color class --whose color is red set theTextColor to {class:RGB color, red:255, green:0, blue:0} --create a variable for the text layer, create the layer as an art layer object --and use the kind property of the art layer object to make it a text layer set theTextLayer to make new art layer in theDocRef with ¬ properties {kind:text layer} --Set the contents, size, position and color of the text layer set contents of text object of theTextLayer to "Hello, World!" set size of text object of theTextLayer to 36 set position of text object of theTextLayer to {0.75 as inches, 1 as inches} set stroke color of text object of theTextLayer to theTextColor 2. Run the complete script. Be patient while Photoshop executes your commands one by one. 3. After viewing the document in Photoshop, close the document without saving it. NOTE: Look up the following classes in the Adobe Photoshop CS4 AppleScript Scripting Reference or in the Photoshop AppleScript Dictionary to see if you understand how you used them in this script: ➤ RGB color class ➤ art layer class