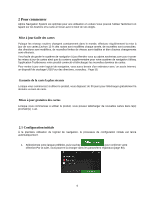Alpine INE-W967HD Navigation Owner s Manual french - Page 11
Manipuler la carte, Action, Boutons, Fonction
 |
View all Alpine INE-W967HD manuals
Add to My Manuals
Save this manual to your list of manuals |
Page 11 highlights
Glissement Faites glisser l'écran dans les situations suivantes : Pour déplacer le curseur sur une barre de défilement. Pour faire défiler une liste. (Touchez n'importe quelle partie de la liste et faites glisser vers le haut ou vers le bas.)Selon la vitesse de glissement, la liste défile plus ou moins rapidement, juste un peu ou jusqu'à la fin. Pour déplacer la carte en mode navigation de carte : saisissez la carte et déplacez-la dans la direction désirée. 2.2.5 Manipuler la carte Si vous touchez la carte pendant la navigation, elle cesse de suivre votre position actuelle (la flèche bleue n'est plus verrouillée sur un emplacement fixe à l'écran), et des boutons de commande apparaissent pour vous aider à modifier l'affichage de la carte. Vous pouvez effectuer les actions suivantes sur la carte : Action Consulter l'information sur l'emplacement Déplacer la carte par glissement Bouton(s) Pas de bouton Pas de bouton Fonction La section du haut de l'Affichage de navigation présente de l'information sur le point sélectionné (le curseur ). Pour déplacer la carte dans n'importe quelle direction : maintenez votre doigt sur la carte et bougez-le dans la direction vers laquelle vous voulez déplacer la carte. Zoomer vers l'avant et l'arrière , Changer la superficie de la carte qui est affichée à l'écran. Alpine Navigation System utilise des cartes qui vous permettent d'examiner les emplacements à différents niveaux de zoom en obtenant toujours un contenu optimisé.Vous voyez seulement les rues et les objets qui vous sont utiles, les noms de rue et les autres textes sont toujours affichés avec la même taille de police et ne sont jamais à l'envers. Le zoom arrière est limité en mode d'affichage des cartes en 3D.Si vous dépassez cette limite de zoom arrière, la carte passe en mode d'affichage 2D. Touchez une fois pour modifier l'affichage par à-coups ou maintenez le bouton enfoncé pour le modifier en douceur et de façon continue. 11