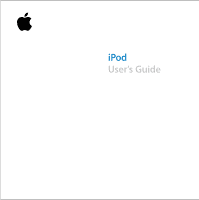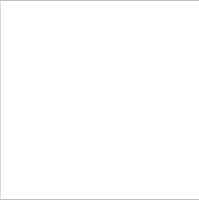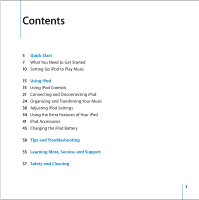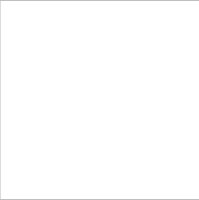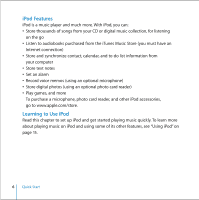Apple M9244LL User Guide
Apple M9244LL - iPod 20 GB Digital Player Manual
 |
UPC - 718908519547
View all Apple M9244LL manuals
Add to My Manuals
Save this manual to your list of manuals |
Apple M9244LL manual content summary:
- Apple M9244LL | User Guide - Page 1
iPod User's Guide - Apple M9244LL | User Guide - Page 2
- Apple M9244LL | User Guide - Page 3
Using iPod 15 Using iPod Controls 21 Connecting and Disconnecting iPod 24 Organizing and Transferring Your Music 30 Adjusting iPod Settings 34 Using the Extra Features of Your iPod 41 iPod Accessories 45 Charging the iPod Battery 50 Tips and Troubleshooting 55 Learning More, Service, and Support 57 - Apple M9244LL | User Guide - Page 4
- Apple M9244LL | User Guide - Page 5
the iTunes music software included on the iPod CD. Use iTunes to import songs from your CD or digital music collection to your computer, or use the iTunes Music Store (available in some countries only) to purchase songs and download them to your computer. Then organize the songs and transfer them - Apple M9244LL | User Guide - Page 6
) • Store digital photos (using an optional photo card reader) • Play games, and more To purchase a microphone, photo card reader, and other iPod accessories, go to www.apple.com/store. Learning to Use iPod Read this chapter to set up iPod and get started playing music quickly. To learn more about - Apple M9244LL | User Guide - Page 7
Mac OS X v10.2 or later (Mac OS X v10.3.3 or later is recommended). • iTunes 4.2 or later (iTunes is included on the iPod CD) To be sure you have the latest version of iTunes, go to www.apple.com/itunes. • iSync 1.1 and iCal 1.0.1 or later iSync and iCal are optional for synchronizing contact and - Apple M9244LL | User Guide - Page 8
processor speed • Windows 2000 with Service Pack 4 or later, or Windows XP Home or Professional • iTunes 4.2 or later (iTunes is included on the iPod CD) To be sure you have the latest version of iTunes, go to www.apple.com/itunes. • iPod software (included on the iPod CD) • Built-in FireWire or - Apple M9244LL | User Guide - Page 9
includes the following components: iPod Dock (with some models) iPod 6-pin-to-4-pin FireWire adapter iPod Dock Connector to FireWire Cable Apple Earphones iPod Remote (with some models) iPod Power Adapter Note: Some models of iPod also include a carrying case (not pictured). Quick Start - Apple M9244LL | User Guide - Page 10
set up iPod, you charge the battery, install software from the iPod CD, and import songs from your music CD collection to your computer. Then you transfer the songs to iPod and start listening to music. Step 1: Charge the Battery Connect iPod to the iPod Power Adapter using the iPod Dock Connector - Apple M9244LL | User Guide - Page 11
Step 2: Install the Software Insert the iPod CD into your computer and install iTunes and the iPod software. Step 3: Import Music to Your Computer Complete this step if you haven't already transferred music to your computer. You can import music from your audio CDs, or if you have an Internet - Apple M9244LL | User Guide - Page 12
correctly. They can only be inserted one way. FireWire 400 port iPod Dock Connector to FireWire Cable When you connect iPod to your computer, iTunes opens automatically and transfers the songs and playlists in your music library to iPod. When the transfer is complete, the main menu appears on the - Apple M9244LL | User Guide - Page 13
through your computer using a 4-pin FireWire port. • If your computer has a USB 2.0 port, you can purchase an iPod Dock Connector to USB 2.0 + FireWire Cable from Apple. • If your computer doesn't have a FireWire port or a USB port, you can purchase a FireWire card or USB 2.0 card, and install it - Apple M9244LL | User Guide - Page 14
the Play or Select button and enjoy! To Learn More Read the next chapter to learn more about using the Touch Wheel and the other iPod controls, transferring music to and managing music on iPod, using other features of iPod, charging the battery, and using iPod accessories. 14 Quick Start - Apple M9244LL | User Guide - Page 15
1 Read this section to learn about using iPod controls, transferring music, charging the battery, and using the extra features of your iPod. Using iPod Controls Press any button to turn on iPod. The main menu appears. Use the iPod buttons and Touch Wheel to navigate through the onscreen menus, play - Apple M9244LL | User Guide - Page 16
iPod Remote port Menu button Previous/Rewind button Touch Wheel Apple Earphones Headphones port Hold switch Play/Pause button Next/Fast-forward button Select button Dock connector port 16 Using iPod - Apple M9244LL | User Guide - Page 17
iPod (For use during troubleshooting) Turn on iPod Turn off iPod Menu and Play/Pause simultaneously for about 5 seconds, until the Apple logo appears. Press any button. Press and hold Play/Pause. use the iPod Remote (included with some models) from any screen. Press Play/Pause when no song - Apple M9244LL | User Guide - Page 18
Disable the iPod buttons (So you don't press them accidentally) Skip to any point in a song Skip to the next song Start a song over Play the Press Next/Fast-forward. Press Previous/Rewind. Press Previous/Rewind twice. Press and hold Next/Fast-forward. Press and hold Previous/Rewind. 18 Using iPod - Apple M9244LL | User Guide - Page 19
Using the Hold Switch If you're carrying iPod in your pocket and you don't want to press the buttons or turn it on accidentally, you can make the buttons inactive. n Set the Hold - Apple M9244LL | User Guide - Page 20
songs automatically (see page 27), and you create an On-The-Go playlist, the playlist automatically transfers to iTunes when you connect iPod. You see the new On-The-Go playlist in the iTunes Source list. Rating Songs You can assign a rating to a song (from 1 to 5 stars) to indicate how much - Apple M9244LL | User Guide - Page 21
Touch Wheel to select a rating. Connecting and Disconnecting iPod You connect iPod to your computer to transfer and manage music, and, in most cases, to optional iPod Dock Connector to USB 2.0 + FireWire Cable (available at www.apple.com/ store-see page 48 for an illustration). To connect iPod to - Apple M9244LL | User Guide - Page 22
you connect it to your computer. When this automatic transfer is done, you can disconnect iPod. Disconnecting iPod If you set iPod to transfer songs manually (see page 28) or enable iPod for use as a hard disk (see page 34), you must eject iPod before disconnecting it. If it's not OK to disconnect - Apple M9244LL | User Guide - Page 23
To eject iPod: n Select iPod in the iTunes Source list and click the Eject button. Eject button If you're using a Mac, you can also eject iPod by dragging the iPod icon on the desktop to the Trash. If you're using a Windows PC, you can eject iPod by clicking the Safely Remove Hardware icon in the - Apple M9244LL | User Guide - Page 24
Organizing and Transferring Your Music For instructions for getting started playing music on iPod, see "Setting Up iPod to Play Music" on page 10. Read on for more information about organizing and transferring your music. About iTunes iTunes is the software application you use to manage the music on - Apple M9244LL | User Guide - Page 25
five different Music Store accounts on one iPod. For more information about the iTunes Music Store, open iTunes and choose Help > iTunes and Music Store Help. Audio File Formats Supported by iPod • AAC (M4A, M4B, M4P) (up to 320 kbps) • Apple Lossless (a high-quality compressed format, available - Apple M9244LL | User Guide - Page 26
open iTunes and choose Help > iTunes and Music Store Help. iPod does not support MPEG Layer 1 or MPEG Layer 2 audio files. About Playlists Using iTunes, iPod, the playlists are transferred to iPod. To browse through playlists, select Playlists in the iPod main menu. About Smart Playlists Using iTunes - Apple M9244LL | User Guide - Page 27
library to match the songs and playlists in your computer's music library, transferring new songs to iPod and deleting songs from iPod that aren't in your music library. You can set iPod to transfer only certain songs in the iTunes library Source list. This is useful if you have more music on your - Apple M9244LL | User Guide - Page 28
to iPod Manually You can set iPod to transfer songs manually, so you can transfer individual songs and playlists. When iPod is set to transfer songs manually, it doesn't synchronize automatically when you connect it to your computer. To set iPod to transfer songs manually: 1 In iTunes, select iPod - Apple M9244LL | User Guide - Page 29
Playlists From iPod Manually If you have set iPod to transfer songs manually (see above), you can delete songs and playlists from iPod individually. Songs deleted from iPod manually are not deleted from the iTunes library. To delete a song or playlist from iPod: 1 Select iPod in the iTunes Source - Apple M9244LL | User Guide - Page 30
Music Store (available in some countries only) and listen to them on your iPod. You can use iTunes to transfer audiobooks to your iPod the same way you transfer songs. If you stop listening to an audiobook on iPod and go back to it later, the audiobook begins playing from where you left off. Seeing - Apple M9244LL | User Guide - Page 31
of songs, so they play at the same relative volume level. You can set iPod to use the iTunes volume settings. To set iTunes to adjust all songs to play at the same relative sound level: 1 In iTunes, choose iTunes > Preferences if you are using a Mac, or choose Edit > Preferences if you are using - Apple M9244LL | User Guide - Page 32
on the backlight at any time by pressing and holding the Menu button on iPod or selecting Backlight from the main menu. After a few seconds, the backlight turns or Removing Items From the Main Menu You can add often-used items to the iPod main menu. For example, you can add a "Songs" item to the - Apple M9244LL | User Guide - Page 33
2 Select the fourth menu item (Settings). 3 Select the last menu item (Reset All Settings). 4 Select the second menu item (Reset) and select a language. Other iPod settings, such as song repeat, are also reset. Note: If you have added or removed items from your main menu (see page 32), the Settings - Apple M9244LL | User Guide - Page 34
Windows Explorer on a Windows PC. Note: Selecting "Manually manage songs and playlists" in the Options window also enables iPod to be used as a hard disk. Note: To transfer music files to iPod, you must use iTunes. Songs transferred via iTunes do not appear on iPod in the Macintosh Finder or Windows - Apple M9244LL | User Guide - Page 35
primarily as a hard disk, you may want to disable iTunes from opening automatically when you connect iPod to your computer. To prevent iTunes from opening automatically when you connect iPod to your computer: 1 In iTunes, select iPod in the Source list. 2 Click the Options button and deselect "Open - Apple M9244LL | User Guide - Page 36
X Address Book. Note: iSync transfers information from your computer to iPod. You can't use iSync to transfer information from your iPod to your computer. If you are using Windows, or you don't want to import using iSync, you can transfer information to iPod manually. iPod must be enabled as a hard - Apple M9244LL | User Guide - Page 37
Microsoft Entourage, and Eudora, among others. 2 Drag contacts from the application's address book to the iPod Contacts folder. To import appointments and other calendar events manually: 1 Export calendar events from any calendar application that uses the standard iCalendar format (filenames end in - Apple M9244LL | User Guide - Page 38
Extras > Notes. Recording Voice Memos You can record voice memos using an optional iPod-compatible microphone (available for purchase at www.apple.com/store). You can store recordings on your iPod and transfer them to your computer. To record a voice memo: 1 Connect a microphone to the Headphones - Apple M9244LL | User Guide - Page 39
, the voice memos are automatically transferred to a playlist in iTunes when you connect iPod. You see the new Voice Memos playlist in the iTunes Source list. Storing Digital Photos Using an optional iPod-compatible photo card reader (available for purchase at www.apple.com/store) and a standard - Apple M9244LL | User Guide - Page 40
You can also transfer images to your computer by opening this folder and dragging the image files to the desktop. iPod must be enabled for use as a hard disk. For more information about using an iPod-compatible photo card reader, see the instructions that came with the reader. Playing Games iPod has - Apple M9244LL | User Guide - Page 41
with some accessories, and many other accessories are available at www.apple.com/store. iPod Remote (Included With Some Models) To use the iPod Remote, connect it to the iPod Remote port, then connect the Apple Earphones (or another set of headphones) to the remote. Use the buttons on the remote - Apple M9244LL | User Guide - Page 42
the remote's Hold switch to disable the remote's buttons. The iPod Hold switch and the iPod Remote Hold switch do not affect one another. iPod Dock (Included With Some Models) The iPod Dock holds iPod upright as it charges or transfers music. Connect the Dock to your computer using the same cable - Apple M9244LL | User Guide - Page 43
need an audio cable with a standard 3.5 millimeter stereo miniplug (many external speakers have this type of cable attached). To play music from iPod using the Dock: 1 Place iPod in the Dock. 2 Connect the speakers or stereo to the Dock Line Out port using an audio cable with a 3.5 millimeter stereo - Apple M9244LL | User Guide - Page 44
Apple Earphones iPod comes with a pair of high-quality earbud headphones. To use the earbud headphones: n Plug them in to the Headphones port, then place the earbud in your ear as shown. Warning Listening to music at high volume over extended periods of time can damage your hearing. 44 Using iPod - Apple M9244LL | User Guide - Page 45
Accessories To purchase iPod accessories, go to www.apple.com/store. Available accessories include: • iPod Dock • iPod Remote + Earphones • iPod In-Ear Headphones • iPod Dock Connector to FireWire Cable • iPod Dock Connector to USB 2.0 + FireWire Cable • iPod Power Adapter • iPod Carrying Case - Apple M9244LL | User Guide - Page 46
the included FireWire cable. The computer must be turned on and not in sleep mode (some models of Macintosh can charge iPod while in sleep mode). If the battery icon in the upper-right corner of the iPod screen shows a lightning bolt, the battery is charging. If you don't see the lightning bolt - Apple M9244LL | User Guide - Page 47
Adapter: 1 Connect the AC plug adapter to the power adapter (this may already be assembled). 2 Connect the FireWire cable included with iPod (or the FireWire connector on the optional iPod Dock Connector to USB 2.0 + FireWire Cable) to the power adapter, and plug the other end of the cable in to - Apple M9244LL | User Guide - Page 48
to USB 2.0 + FireWire Cable (available for purchase at www.apple.com/store), you can connect the cable's FireWire connector to the iPod Power Adapter to charge the battery, and connect the USB connector to your computer's USB port to transfer files at the same time. FireWire cable USB 2.0 cable - Apple M9244LL | User Guide - Page 49
iPod screen shows about how much charge is left. Battery about halfway charged If iPod is connected to a power source, the battery icon animates to show that the battery is charging. Battery charging If you connect iPod animated) You can disconnect and use iPod before it is fully charged. Note - Apple M9244LL | User Guide - Page 50
Troubleshooting 1 Most problems with iPod can be solved quickly by following the advice in this chapter. Resetting iPod Most problems with iPod can be solved by resetting it. To reset iPod: 1 Connect iPod to a power outlet using the iPod the Apple logo appears. If Your iPod Won't Turn On or Respond - Apple M9244LL | User Guide - Page 51
't work, you may need to restore iPod software. See "Software Update and Restore" on page 53. If You Want to Disconnect iPod, but the Screen Says "Do Not Disconnect" • If iPod is transferring music, wait for the transfer to complete. • Select iPod in the iTunes Source list and click the Eject button - Apple M9244LL | User Guide - Page 52
software. See "What You Need to Get Started" on page 7. • Your iPod may need to be reset (see page 50). • Check the cable connections. Unplug the cable at both ends and make sure no foreign objects are in the FireWire or USB ports. Then plug the cable back in securely. Use only Apple iPod - Apple M9244LL | User Guide - Page 53
included with some models of iPod, and can be purchased separately at www.apple.com/store. Software Update and Restore Apple periodically updates iPod software to improve performance or add features. It is recommended that you update your iPod to use the latest software. 53 Tips and Troubleshooting - Apple M9244LL | User Guide - Page 54
with the latest software: 1 Go to www.apple.com/support/ipod and download the iPod Updater application. 2 Double-click the software install file and follow the onscreen instructions to install the iPod Updater application. 3 Connect iPod to your computer and open iTunes. The iPod Updater application - Apple M9244LL | User Guide - Page 55
Resources For the latest information on iPod, go to www.apple.com/ipod. For iPod service and support information, a variety of forums with product-specific information and feedback, and the latest Apple software downloads, go to www.apple.com/support/ipod. To register iPod (if you didn't do it when - Apple M9244LL | User Guide - Page 56
online resources. If the unit still does not function, go to www.apple.com/support for instructions on how to obtain warranty service. Finding the Serial Number of Your iPod The serial number is printed on the back of your iPod. You can also find it by selecting Settings > About. 56 Learning More - Apple M9244LL | User Guide - Page 57
Safety and Cleaning 1 Read on to learn about using iPod safely and cleaning iPod. Important Safety Instructions When setting up and using your iPod, remember the following: • Read all the installation instructions carefully before you plug your iPod Power Adapter in to a power outlet. • Keep these - Apple M9244LL | User Guide - Page 58
of headphones while operating a vehicle is not recommended and is illegal in some areas. Be careful and attentive while driving. Stop listening to your iPod if you find it disruptive or distracting while operating any type of vehicle or performing any other activity that requires your full attention - Apple M9244LL | User Guide - Page 59
the power adapter by its sides. Keep fingers away from the metal part of the plug. • Before connecting the FireWire cable to the power adapter opened for any reason, even when the iPod is off. If the power adapter needs service, see "Learning More, Service, and Support" on page 55. • Never force - Apple M9244LL | User Guide - Page 60
. The bottom of the iPod case functions as a cooling surface that transfers heat from inside the unit iPod or its power adapter. If you do, unplug iPod before cleaning up the spill. In case of a spill, you may have to send your equipment to Apple for service. See "Learning More, Service, and Support - Apple M9244LL | User Guide - Page 61
shock and voiding the limited warranty. No user-serviceable parts are inside. For service, see "Learning More, Service, and Support" on page 55. Cleaning Follow these general rules when cleaning the outside of your iPod and its components: • Make sure your iPod is unplugged. • Use a damp, soft, lint - Apple M9244LL | User Guide - Page 62
. See instructions if interference to radio or television reception is suspected. Radio and Television Interference This computer equipment generates, uses necessary, consult an Apple-authorized service provider or Apple. See the service and support information that came with your Apple product. Or, - Apple M9244LL | User Guide - Page 63
and products. For more information, go to www.apple.com/about/environment. © 2004 Apple Computer, Inc. All rights reserved. Apple, the Apple logo, Apple Store, FireWire, iCal, iPod, iTunes, Mac, Macintosh, and Mac OS are trademarks of Apple Computer, Inc., registered in the U.S. and other countries - Apple M9244LL | User Guide - Page 64
www.apple.com/ipod www.apple.com/support/ipod 034-2595-A Printed in XXXX

iPod
User’s Guide