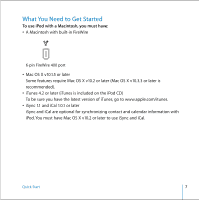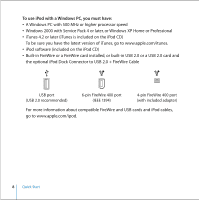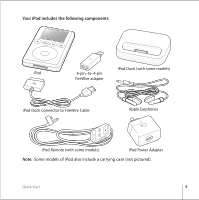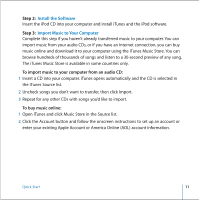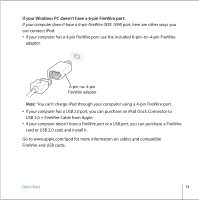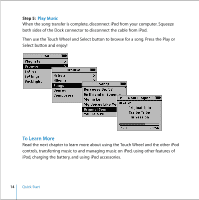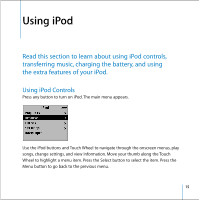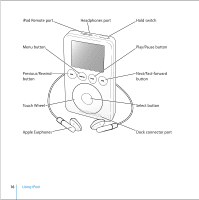Apple M9244LL User Guide - Page 12
Connect iPod and Transfer Music, Step 4
 |
UPC - 718908519547
View all Apple M9244LL manuals
Add to My Manuals
Save this manual to your list of manuals |
Page 12 highlights
Step 4: Connect iPod and Transfer Music Connect iPod to your computer using the included iPod Dock Connector to FireWire Cable. You can also use the optional iPod Dock (see page 42). Be sure the connectors on both ends of the cable are oriented correctly. They can only be inserted one way. FireWire 400 port iPod Dock Connector to FireWire Cable When you connect iPod to your computer, iTunes opens automatically and transfers the songs and playlists in your music library to iPod. When the transfer is complete, the main menu appears on the iPod screen. 12 Quick Start
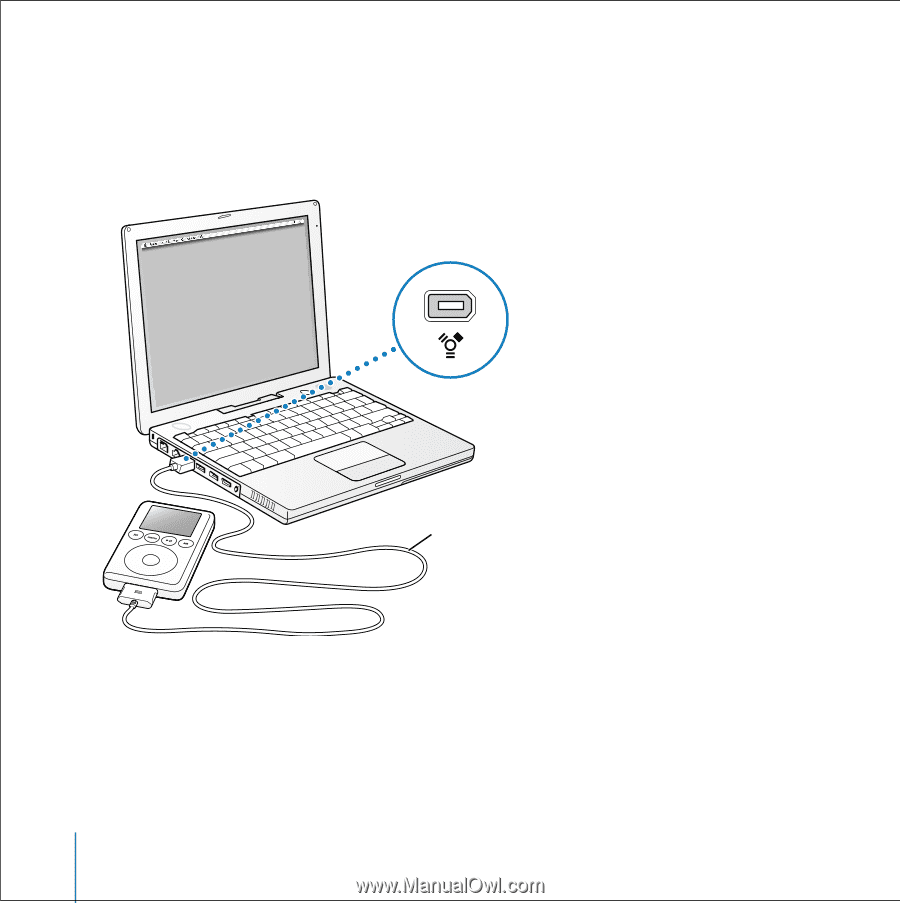
12
Quick Start
Step 4:
Connect iPod and Transfer Music
Connect iPod to your computer using the included iPod Dock Connector to FireWire
Cable. You can also use the optional iPod Dock (see page 42). Be sure the connectors
on both ends of the cable are oriented correctly. They can only be inserted one way.
When you connect iPod to your computer, iTunes opens automatically and transfers
the songs and playlists in your music library to iPod.
When the transfer is complete, the main menu appears on the iPod screen.
iPod Dock Connector
to FireWire Cable
FireWire 400 port