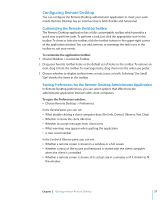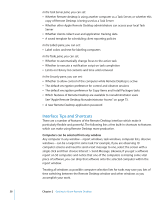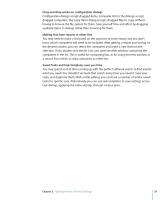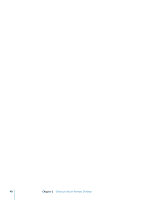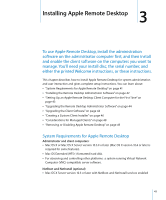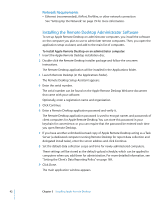Apple M9547Z/A Administration Guide - Page 37
Configuring Remote Desktop, Customizing the Remote Desktop Toolbar
 |
UPC - 718908688908
View all Apple M9547Z/A manuals
Add to My Manuals
Save this manual to your list of manuals |
Page 37 highlights
Configuring Remote Desktop You can configure the Remote Desktop administrator application to meet your work needs. Remote Desktop has an interface that is both flexible and functional. Customizing the Remote Desktop Toolbar The Remote Desktop application has a fully customizable toolbar, which provides a quick way to perform tasks. To perform a task, just click the appropriate icon in the toolbar. To show or hide the toolbar, click the toolbar button in the upper-right corner of the application window. You can add, remove, or rearrange the task icons in the toolbar to suit your needs. To customize the application toolbar: 1 Choose Window > Customize Toolbar. 2 Drag your favorite toolbar items or the default set of items to the toolbar. To remove an item, drag it from the toolbar. To rearrange items, drag them into the order you prefer. 3 Choose whether to display toolbar items as text, icons, or both. Selecting "Use Small Size" shrinks the items in the toolbar. Setting Preferences for the Remote Desktop Administrator Application In Remote Desktop preferences, you can select options that affect how the administrator application interacts with client computers. To open the Preferences window:  Choose Remote Desktop > Preferences. In the General pane, you can set:  What double-clicking a client computer does (Get Info, Control, Observe, Text Chat)  Whether to show the client idle time  Whether to accept messages from client users  What warnings may appear when quitting the application  A new serial number In the Control & Observe pane, you can set:  Whether a remote screen is shown in a window or a full screen  Whether control of the mouse and keyboard is shared with the client computer when the client is controlled  Whether a remote screen is shown at its actual size in a window or if it shrinks to fit the window Chapter 2 Getting to Know Remote Desktop 37