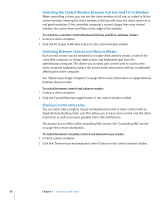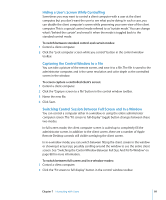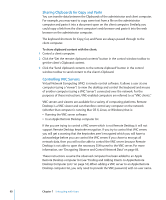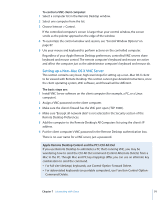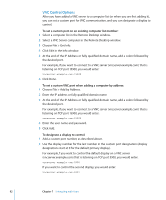Apple M9547Z/A Administration Guide - Page 93
Configuring an Apple Remote Desktop Client to be Controlled by a VNC Viewer, Observing
 |
UPC - 718908688908
View all Apple M9547Z/A manuals
Add to My Manuals
Save this manual to your list of manuals |
Page 93 highlights
If you want to control the third display, you would enter: vncserver.example.com:5902 Configuring an Apple Remote Desktop Client to be Controlled by a VNC Viewer When configured to do so, an Apple Remote Desktop client can be controlled with a non-Apple VNC viewer. Allowing a non-Apple VNC viewer access to an Apple Remote Desktop client is less secure than using Remote Desktop to control the client. The non-Apple VNC software expects the password to be stored in a cryptographically unsecured form and location. To configure a client to accept VNC connections: 1 On the client computer, open System Preferences. 2 Click Sharing, select Remote Management, and then click Computer Settings. If the client computer is running Mac OS X version 10.4 or earlier, configure VNC by selecting Apple Remote Desktop in the Sharing pane and clicking Access Privileges. 3 Select "VNC viewers may control screen with the password." 4 Enter a VNC password. 5 Click OK. WARNING: Do not use the same password as any user or Apple Remote Desktop administrator. The password may not be secure. Observing You may not want to control a computer, but merely monitor what is on its screen. Observing a remote computer is similar to controlling one, except your mouse movements and keyboard input are not sent to the remote computer. Apple Remote Desktop client computers can be observed on any administrator computer that has the "Observe" permission set. See "Apple Remote Desktop Administrator Access" on page 65 for more information about Apple Remote Desktop permissions. Chapter 7 Interacting with Users 93