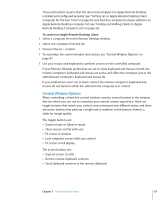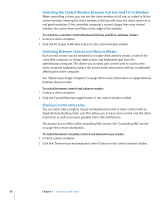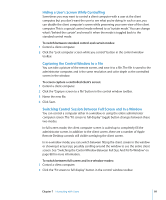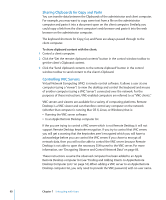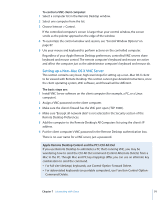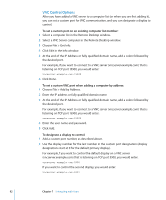Apple M9547Z/A Administration Guide - Page 92
VNC Control Options, To set a custom port on an existing computer list member
 |
UPC - 718908688908
View all Apple M9547Z/A manuals
Add to My Manuals
Save this manual to your list of manuals |
Page 92 highlights
VNC Control Options After you have added a VNC server to a computer list (or when you are first adding it), you can set a custom port for VNC communication, and you can designate a display to control. To set a custom port on an existing computer list member: 1 Select a computer list in the Remote Desktop window. 2 Select a VNC Server computer in the Remote Desktop window. 3 Choose File > Get Info. 4 Click Edit in the Info window. 5 At the end of the IP Address or fully qualified domain name, add a colon followed by the desired port. For example, if you want to connect to a VNC server (vncserver.example.com) that is listening on TCP port 15900, you would enter: vncserver.example.com:15900 6 Click Done. To set a custom VNC port when adding a computer by address: 1 Choose File > Add by Address. 2 Enter the IP address or fully qualified domain name. 3 At the end of the IP Address or fully qualified domain name, add a colon followed by the desired port. For example, if you want to connect to a VNC server (vncserver.example.com) that is listening on TCP port 15900, you would enter: vncserver.example.com:15900 4 Enter the user name and password. 5 Click Add. To designate a display to control: 1 Add a custom port number, as described above. 2 Use the display number for the last number in the custom port designation (display designations start at 0 for the default primary display). For example, f you want to control the default display on a VNC server (vncserver.example.com) that is listening on TCP port 5900, you would enter: vncserver.example.com:5900 If you want to control the second display, you would enter: vncserver.example.com:5901 92 Chapter 7 Interacting with Users