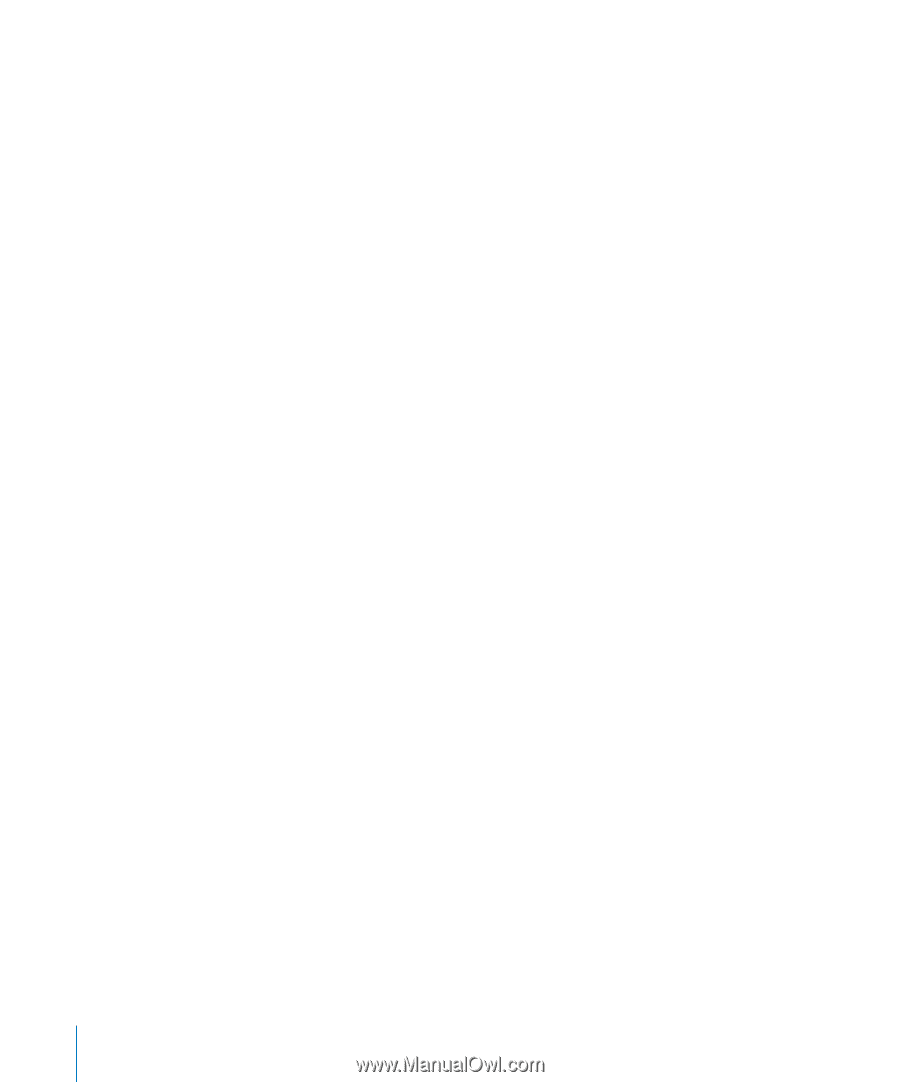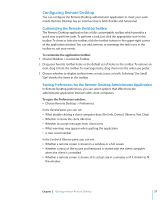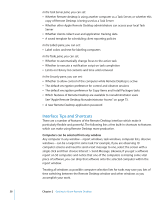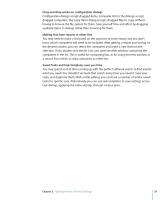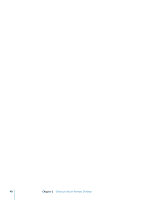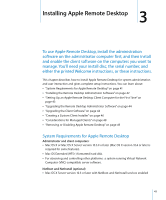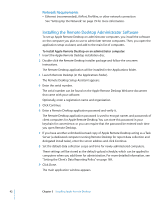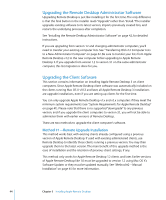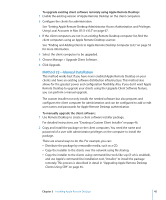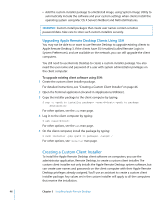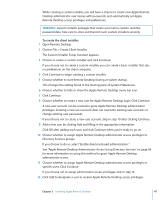Apple M9547Z/A Administration Guide - Page 42
Network Requirements, Installing the Remote Desktop Administrator Software
 |
UPC - 718908688908
View all Apple M9547Z/A manuals
Add to My Manuals
Save this manual to your list of manuals |
Page 42 highlights
Network Requirements  Ethernet (recommended), AirPort, FireWire, or other network connection See "Setting Up the Network" on page 79 for more information. Installing the Remote Desktop Administrator Software To set up Apple Remote Desktop on administrator computers, you install the software on the computer you plan to use to administer remote computers. Then, you open the application setup assistant, and add to the main list of computers. To install Apple Remote Desktop on an administrator computer: 1 Insert the Apple Remote Desktop installation disc. 2 Double-click the Remote Desktop installer package and follow the onscreen instructions. The Remote Desktop application will be installed in the Applications folder. 3 Launch Remote Desktop (in the Applications folder). The Remote Desktop Setup Assistant appears. 4 Enter the serial number. The serial number can be found on the Apple Remote Desktop Welcome document that came with your software. Optionally, enter a registration name and organization. 5 Click Continue. 6 Enter a Remote Desktop application password and verify it. The Remote Desktop application password is used to encrypt names and passwords of client computers for Apple Remote Desktop. You can store this password in your keychain for convenience, or you can require that the password be entered each time you open Remote Desktop. 7 If you have another unlimited-licensed copy of Apple Remote Desktop acting as a Task Server (a dedicated computer running Remote Desktop for report data collection and delegated install tasks), enter the server address and click Continue. 8 Set the default data collection scope and time for newly administered computers. These settings will be stored as the default upload schedule, which can be applied to computers when you add them for administration. For more detailed information, see "Setting the Client's Data Reporting Policy" on page 169. 9 Click Done. The main application window appears. 42 Chapter 3 Installing Apple Remote Desktop